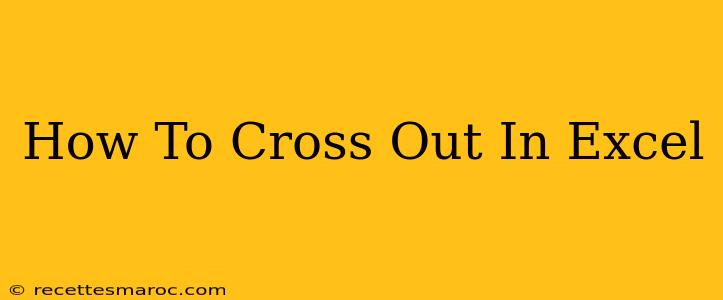Crossing out text in Excel can be incredibly useful for highlighting obsolete data, indicating revisions, or simply drawing attention to specific information. While Excel doesn't have a dedicated "strikethrough" button like some word processors, achieving this effect is surprisingly simple. This guide will walk you through several methods, catering to different Excel versions and skill levels.
Method 1: Using the Format Cells Feature (Most Excel Versions)
This is the most common and straightforward approach, working across various Excel versions (2007, 2010, 2013, 2016, 2019, 365, and others).
-
Select the Cell(s): Click on the cell(s) containing the text you want to strikethrough. You can select multiple cells simultaneously by dragging your mouse across them.
-
Access the Format Cells Dialog: Right-click on the selected cell(s) and choose "Format Cells..." from the context menu. Alternatively, you can press Ctrl + 1 (or Cmd + 1 on a Mac).
-
Navigate to the Font Tab: In the Format Cells dialog box, click on the "Font" tab.
-
Apply Strikethrough: Locate the "Effects" section. Check the box next to "Strikethrough."
-
Click OK: Click the "OK" button to apply the strikethrough formatting to your selected cell(s). The text within those cells will now appear crossed out.
Method 2: Using the Home Tab (Excel 2007 and Later)
For users comfortable with the Excel ribbon, this method offers a quicker route to strikethrough formatting:
-
Select the Cell(s): Select the cell(s) containing the text you wish to cross out.
-
Find the Font Group: On the "Home" tab of the ribbon, locate the "Font" group.
-
Utilize the Strikethrough Button: Within the "Font" group, you'll find a button that looks like a letter with a line through it (the strikethrough icon). Click this button to apply the strikethrough formatting to your selection.
Method 3: Using Keyboard Shortcuts (For Speed Demons)
Experienced Excel users often prefer keyboard shortcuts for efficiency. While the exact shortcut might vary slightly depending on your operating system and Excel version, the most common approach involves using the Alt + H + S + T key combination. (Note: This might require you to have already selected your cell(s) first.)
Troubleshooting Common Issues:
-
Strikethrough Not Appearing: Ensure that you've correctly selected the "Strikethrough" option in the Font dialog box. Sometimes, a very small font size can make the strikethrough line difficult to see. Try increasing the font size to ensure visibility.
-
Formatting Not Saving: This is often related to saving your Excel file in the wrong format. Make sure you're saving the file as an
.xlsxor.xlsmfile (Excel Workbook or Excel Macro-Enabled Workbook), as older formats might not fully support all formatting options. -
Strikethrough Applied to the Entire Cell: If the formatting affects the entire cell's appearance and you only want to strike out the text itself, double-check you haven't accidentally changed other cell formatting options alongside the strikethrough.
Beyond the Basics: Conditional Formatting and Macros
For more advanced scenarios, consider using:
-
Conditional Formatting: Apply strikethrough based on specific criteria (e.g., automatically cross out values below a certain threshold). Explore Excel's conditional formatting options for this functionality.
-
VBA Macros: For truly complex applications, VBA macros provide the most flexibility. A macro can be created to automate the process of applying strikethrough based on specific rules or user actions.
This comprehensive guide provides various methods to cross out text in Excel, empowering you to enhance your spreadsheets with clear visual cues and improved data management. Remember to choose the method that best suits your comfort level and the complexity of your task.