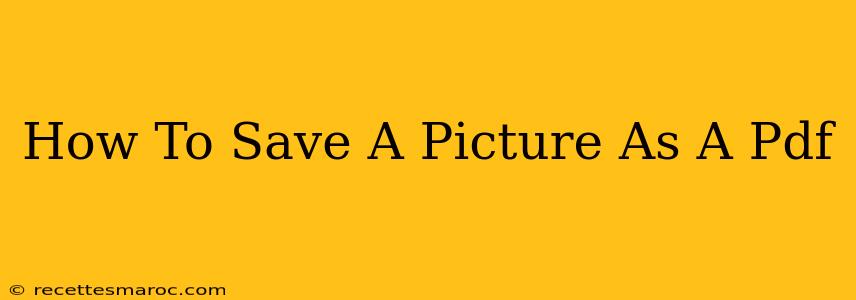Saving a picture as a PDF might seem simple, but the optimal method depends on your operating system and the tools you have available. This guide provides several easy-to-follow techniques to ensure you get a high-quality PDF every time. Whether you need to preserve image quality, maintain specific formatting, or simply create a shareable document, we've got you covered.
Why Save Images as PDFs?
Before diving into the "how-to," let's understand why saving images as PDFs is beneficial:
- Preservation of Image Quality: PDFs retain the original image resolution, preventing compression artifacts that can occur when saving as other formats like JPEG.
- Portability and Compatibility: PDFs are universally compatible, ensuring your image is viewable across different devices and operating systems without format issues.
- Security: PDFs can be password-protected, adding an extra layer of security to your valuable images.
- Easy Sharing: PDFs are ideal for sharing images via email, cloud storage, or online platforms, maintaining image integrity throughout the process.
- Combining Multiple Images: PDFs allow you to combine multiple images into a single, organized document.
Methods to Save a Picture as a PDF
Here are several popular methods, catering to various user needs and software availability:
Method 1: Using Your Operating System's Built-in Features (Windows & macOS)
Windows:
- Open the image: Locate and open the image file you want to convert.
- Print to PDF: Go to "Print" (usually Ctrl+P). Select "Microsoft Print to PDF" as your printer.
- Save: Click "Print." Choose a location and filename for your new PDF.
macOS:
- Open the image: Locate and open your image file in Preview (the default image viewer).
- Export as PDF: Go to "File" > "Export as PDF." Choose a location and filename.
Method 2: Utilizing Online Converters
Numerous free online converters allow you to upload your image and download it as a PDF. Simply search for "image to PDF converter" on your favorite search engine. Many reputable options exist, offering a quick and easy solution. Remember to check the privacy policy of any online converter before uploading your images.
Method 3: Employing Adobe Acrobat (or Similar Software)
Adobe Acrobat is a professional PDF editor. If you have it installed:
- Open the image: Open Adobe Acrobat.
- Create PDF: Use the "Create" function to import your image. Acrobat will automatically convert the image to a PDF, maintaining image quality.
- Save: Save the PDF to your desired location.
Method 4: Using Microsoft Office Suite (Word, PowerPoint)
If you have Microsoft Word or PowerPoint:
- Insert the image: Open a new document in either program. Insert the image.
- Save as PDF: Click "File" > "Save As" and choose PDF as your file type.
Tips for Optimal Results
- Image Resolution: Ensure your original image is high-resolution for the best quality PDF.
- File Size: Very large images might result in large PDF files. Consider optimizing your image size before conversion if file size is a concern.
- Security: If needed, add password protection to your PDF using the appropriate software features.
By following these methods, you can effortlessly transform your favorite pictures into easily shareable and high-quality PDF files. Choose the method that best fits your needs and technical capabilities. Remember to always back up your important files!