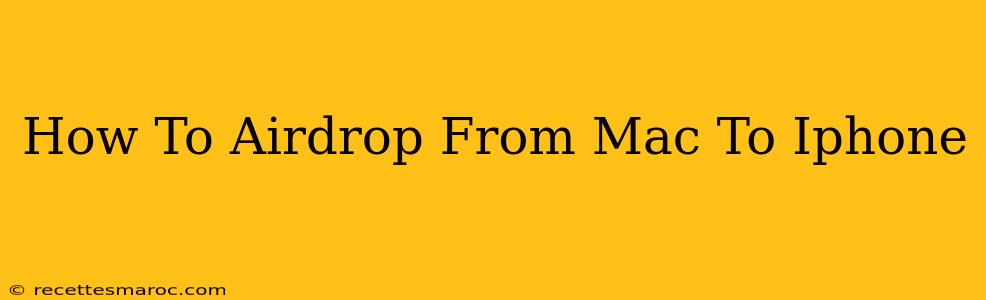AirDrop is a fantastically convenient way to quickly transfer files between Apple devices. Whether you're sending photos, videos, documents, or even entire folders, AirDrop simplifies the process dramatically. This guide will walk you through how to AirDrop from your Mac to your iPhone, covering everything from troubleshooting common issues to maximizing the efficiency of this handy feature.
Setting Up for Success: Pre-AirDrop Checks
Before you even think about sending that important document, ensure you've got these basics covered:
-
Bluetooth and Wi-Fi: Both Bluetooth and Wi-Fi must be enabled on both your Mac and your iPhone. AirDrop relies on these technologies to establish a connection. Check your device's Control Center (on iPhone) or system preferences (on Mac) to verify they're active.
-
AirDrop Visibility: On your Mac, you'll find AirDrop in Finder. Choose your receiving setting: "Everyone," "Contacts Only," or "Receiving Off." For iPhones, access AirDrop through the Control Center (swipe down from the top right corner on iPhones with Face ID, or swipe up from the bottom on older models). Select your desired receiving setting – mirroring the settings on your Mac is often best for security.
-
Proximity: Your devices need to be relatively close to each other, generally within 30 feet. The closer they are, the more reliable the connection will be.
-
Device Compatibility: Make sure both your Mac and iPhone are running a relatively recent operating system. Older versions may have compatibility issues with AirDrop.
AirDropping Files: A Detailed Walkthrough
Here's a step-by-step guide to AirDropping from your Mac to your iPhone:
-
Locate the File: Open Finder on your Mac and navigate to the file or folder you want to send.
-
Select and AirDrop: Select the file or folder and then choose "Share" from the File menu (or right-click and select "Share"). Alternatively, you can drag and drop the file directly onto the AirDrop icon in the Finder sidebar.
-
Select Your iPhone: A window will appear showing nearby AirDrop-enabled devices. Select your iPhone from the list.
-
Accept on iPhone: A notification will pop up on your iPhone asking if you want to accept the file. Tap "Accept" to begin the transfer.
-
Monitor Progress: You can monitor the transfer progress on both your Mac and your iPhone. Once the transfer is complete, the file will be saved to your iPhone's Downloads folder by default.
Troubleshooting Common AirDrop Problems
Even with proper setup, AirDrop can sometimes present challenges. Here are some solutions to common issues:
-
Devices Not Showing Up: Double-check Bluetooth and Wi-Fi are enabled on both devices. Also, ensure AirDrop is set to "Everyone" or "Contacts Only" on both devices. Verify both devices are running compatible operating systems. Restarting both devices can also sometimes resolve connectivity issues.
-
Transfer Fails: If the transfer fails, try bringing the devices closer together. Interference from other wireless devices might be affecting the connection. Restarting your devices might also help.
-
Slow Transfer Speeds: A slow transfer might indicate network congestion or distance. Try moving closer and restarting your devices. If the issue persists, check your network for any performance issues.
Optimizing AirDrop Performance
For a seamless AirDrop experience, consider these tips:
-
Keep Software Updated: Ensure both your Mac and iPhone have the latest software updates installed to benefit from performance improvements and bug fixes.
-
Avoid Network Interference: Try to minimize interference from other Wi-Fi networks or Bluetooth devices.
-
Restart Devices When Necessary: Restarting your devices can often resolve minor glitches affecting AirDrop performance.
By following these steps and troubleshooting tips, you'll become an AirDrop pro in no time, seamlessly transferring files between your Mac and iPhone.