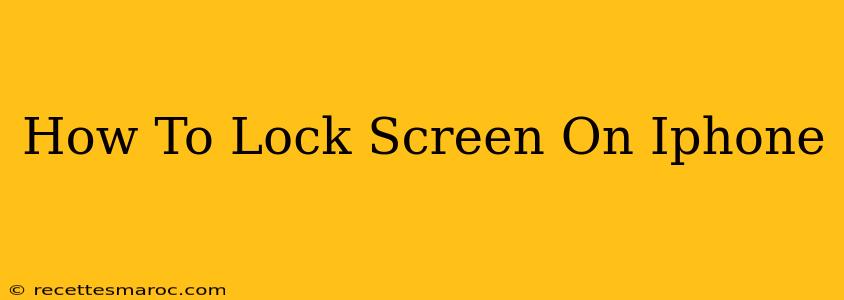Locking your iPhone screen is crucial for security and battery life. It prevents unauthorized access to your personal data and apps, and it also helps conserve battery power by preventing the screen from constantly being on. This guide will walk you through several methods to lock your iPhone screen quickly and easily.
Method 1: The Power Button
This is the most common and straightforward method.
Steps:
- Locate the Power Button: Find the power button on the side of your iPhone. (The exact location varies slightly depending on your iPhone model.)
- Press the Power Button: Simply press and quickly release the power button. Your screen will immediately lock.
This method is quick, efficient, and works on all iPhone models.
Method 2: Using the Auto-Lock Feature
Your iPhone has a built-in auto-lock feature that automatically locks your screen after a certain period of inactivity. This is a great way to ensure your phone is always locked when you're not actively using it.
Steps:
- Access Settings: Open the "Settings" app on your iPhone.
- Go to Display & Brightness: Tap on "Display & Brightness".
- Adjust Auto-Lock: Under the "Auto-Lock" section, you can choose how long your iPhone waits before automatically locking the screen. Options typically range from 30 seconds to 5 minutes. Select your preferred time.
By adjusting this setting, you can customize your auto-lock to best suit your needs. A shorter time interval enhances security, while a longer one offers more convenience.
Method 3: Using AssistiveTouch (For iPhones with Damaged Power Buttons)
If your power button is damaged or malfunctioning, you can still lock your screen using AssistiveTouch.
Steps:
- Enable AssistiveTouch: Go to "Settings" > "Accessibility" > "Touch" > "AssistiveTouch" and toggle it "ON".
- The AssistiveTouch Icon: A small, virtual button will appear on your screen.
- Lock Screen: Tap the AssistiveTouch icon, then tap "Device," and finally select "Lock Screen."
This method provides an excellent alternative for users experiencing power button issues.
Troubleshooting Tips:
- Unresponsive Power Button: If your power button is completely unresponsive, you may need to contact Apple Support or visit an Apple Store for repair.
- Auto-Lock Not Working: Make sure the Auto-Lock feature is enabled in your settings and that the time interval is appropriately set.
- Screen Remains Unlocked: Check for any accessibility settings or apps that might interfere with the screen locking function.
Keeping Your iPhone Secure: Beyond Screen Locking
While locking your screen is a fundamental security measure, remember to also utilize other security features, such as a strong passcode, Face ID, or Touch ID, for comprehensive protection of your valuable data. Regular software updates are also crucial for patching security vulnerabilities.
By mastering these methods, you'll ensure your iPhone's security and prolong its battery life. Remember, a locked screen is a safer screen!