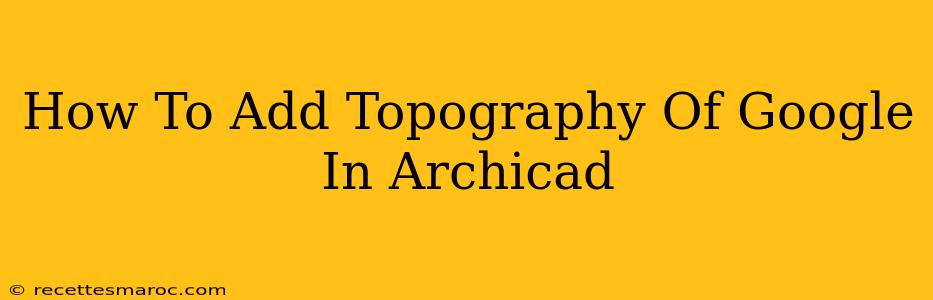Adding realistic topography to your Archicad models significantly enhances their accuracy and visual appeal, particularly for landscape architecture and site planning projects. While Archicad doesn't directly import Google Earth files, there are several effective methods to achieve this. This guide details the steps involved, offering solutions for different skill levels and software preferences.
Understanding the Process
Before diving in, it's important to understand that we're not directly importing Google Earth itself. Google Earth uses a complex file format. Instead, we'll be exporting data from Google Earth in a format compatible with Archicad. The most common method involves exporting the terrain as a digital elevation model (DEM).
Method 1: Using Google Earth and a Third-Party Converter
This method offers the best accuracy and is suitable for users comfortable with multiple software applications.
Step 1: Exporting from Google Earth
- Locate your site in Google Earth: Zoom in to the area you need, ensuring you have a good level of detail. The higher the resolution, the more accurate your Archicad model will be.
- Export as an image: Export the area as a high-resolution image (e.g., GeoTIFF). This isn't the terrain data itself but provides a visual reference.
- Export as a KML file: This is crucial. KML files contain geographic data. You can save it as a KML or KMZ file, which is a compressed KML.
Step 2: Converting to a format Archicad understands
Many free and paid converters can transform KML/KMZ files into formats Archicad can use, like 3D models (.3ds, .obj) or even directly into a terrain mesh. Search for "KML to 3D converter" or "KML to terrain converter" to find suitable options. Experiment to find a converter that produces high-quality results.
Step 3: Importing into Archicad
Once you have a compatible 3D model or terrain file (e.g., .3ds, .obj, or a mesh), import it into Archicad using the standard import functions. You may need to adjust the scale and position to match your project's coordinates. The image exported in Step 1 will be invaluable for verification.
Method 2: Using a Plugin (If Available)
Some Archicad plugins claim to directly import Google Earth data. Before committing to a paid plugin, ensure it's compatible with your Archicad version and thoroughly review user feedback. Always download plugins only from trusted sources. Check the Graphisoft Add-On Store to see what is available.
Important Considerations for all methods:
- Accuracy: Google Earth's terrain data has varying levels of accuracy. Always double-check with other sources for critical projects.
- Scale and Units: Carefully match the scale and units (meters, feet, etc.) between Google Earth and Archicad to avoid distortion.
- Simplification: Very detailed topography can significantly increase file size and slow down Archicad. Consider simplifying the terrain if necessary.
- Copyright: Be aware of copyright restrictions when using Google Earth imagery and data.
Optimizing Your Workflow
- High-resolution imagery: Start with the highest resolution imagery Google Earth allows.
- Project planning: Define the area of interest precisely before exporting.
- Multiple methods: Try different conversion methods to find the workflow that best suits your needs.
By carefully following these steps, you can seamlessly integrate realistic topography from Google Earth into your Archicad models, elevating the quality and accuracy of your architectural designs. Remember to always check for updated plugins and converter options for the best experience.