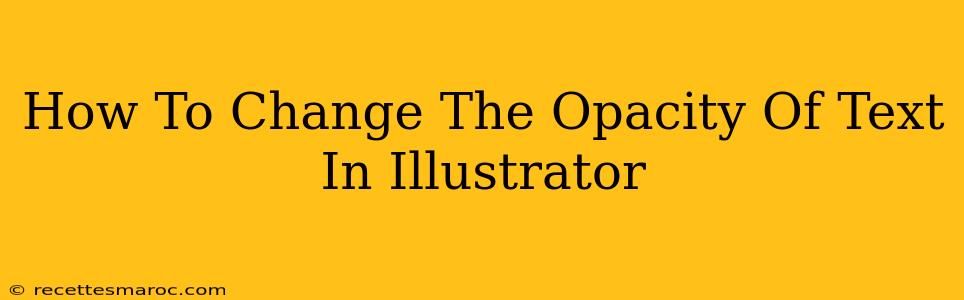Changing the opacity of text in Adobe Illustrator is a simple yet powerful tool for creating visually appealing designs. Whether you're layering text, creating subtle effects, or integrating text seamlessly into complex illustrations, adjusting opacity offers incredible flexibility. This guide will walk you through several methods to master this essential skill.
Understanding Opacity in Illustrator
Opacity determines the transparency of an object. A 100% opacity means the object is completely opaque (fully visible), while 0% opacity renders the object completely invisible. Values between 0% and 100% create varying degrees of transparency. This is crucial for blending text with backgrounds, creating subtle highlights or shadows, and achieving professional-looking designs.
Method 1: Using the Transparency Panel
This is the most straightforward method.
- Select your text: Use the Type tool (T) to select the text you want to modify.
- Open the Transparency Panel: Go to
Window > Transparency. The Transparency panel will appear. - Adjust the Opacity: You'll see an Opacity slider in the Transparency panel. Simply drag the slider to the desired level, or manually enter a percentage value in the box. Experiment to find the perfect balance for your design.
Method 2: Using the Appearance Panel (for more complex effects)
The Appearance panel provides more control, especially when working with multiple effects applied to your text.
- Select your text: Use the Type tool (T) to select your text.
- Open the Appearance Panel: Go to
Window > Appearance. - Locate the Opacity: In the Appearance panel, you’ll see various attributes applied to your text. Find the "Opacity" setting. It might be under a fill or stroke attribute, depending on how your text is styled.
- Modify the Opacity: Click on the Opacity value and adjust it using the slider or by typing in a new percentage. This method is particularly useful for adjusting the opacity of individual fill or stroke attributes if you have multiple fills or strokes applied to your text.
Method 3: Using Keyboard Shortcuts (for quick adjustments)
For a faster workflow, use the keyboard shortcut. This is great for iterative adjustments.
- Select your text: Use the Type tool (T) to select the text.
- Use the shortcut: While the text is selected, hold down the Shift key and press the up or down arrow keys to incrementally increase or decrease the opacity. Each press usually changes the opacity by 10%.
Tips and Tricks for Mastering Text Opacity
- Experiment with different opacity levels: Don't be afraid to play around with different opacity settings to see how they affect your design.
- Consider the background: The opacity of your text should complement the background. A busy background might require higher opacity, while a simple background might allow for lower opacity.
- Use opacity for layering: Layer text with varying opacity to create depth and visual interest.
- Combine with other effects: Combine opacity with other effects like drop shadows or glows to enhance your text's visual appeal.
- Save your work frequently: As you experiment with opacity, save your work frequently to avoid losing your progress.
Conclusion
Mastering text opacity in Illustrator is a key skill for any designer. By understanding the different methods and applying the tips outlined above, you can create stunning and sophisticated designs with ease. Now go forth and create some amazing text effects!