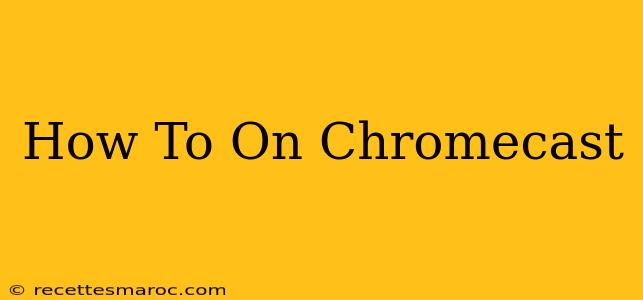So you've got a Chromecast, that sleek little device promising seamless streaming to your TV. But where do you even begin? This comprehensive guide will walk you through everything you need to know, from initial setup to advanced features. Let's dive in!
Setting Up Your Chromecast
The first step is getting your Chromecast up and running. It's surprisingly easy, but we'll cover all the bases:
1. What You'll Need:
- A Chromecast device: Make sure you have the latest generation for optimal performance.
- A Wi-Fi network: Your Chromecast needs a stable internet connection.
- A TV with an HDMI port: This is where the magic happens!
- A smartphone or tablet: You'll use this to set up and control your Chromecast. (Android or iOS compatible)
- The Google Home app: This is essential for the setup process. Download it from the Google Play Store or the Apple App Store.
2. Plugging In and Powering Up:
- Connect your Chromecast to your TV's HDMI port.
- Plug the power adapter into the Chromecast and a power outlet. You should see a light on the Chromecast indicating it's powering up.
3. The Google Home App Setup:
- Open the Google Home app on your smartphone or tablet.
- Follow the on-screen instructions. The app will guide you through the process of connecting your Chromecast to your Wi-Fi network. This typically involves selecting your Wi-Fi network and entering your password.
Casting Your Favorite Content
Once your Chromecast is set up, the fun begins! Here's how to cast various types of content:
1. Casting from Your Phone or Tablet:
- Open the app containing the content you want to cast (e.g., Netflix, YouTube, Disney+).
- Look for the cast icon. It usually looks like a Wi-Fi symbol with a rectangle underneath.
- Tap the cast icon and select your Chromecast device. The content will begin playing on your TV.
2. Casting from Your Laptop:
- Ensure your laptop and Chromecast are on the same Wi-Fi network.
- Open your web browser and navigate to the website with the content you want to cast. Many websites support casting directly through their browser.
- Look for the cast icon (similar to the mobile app). Select your Chromecast device.
3. Troubleshooting Casting Issues:
- Check your internet connection. A slow or unstable connection can interrupt casting.
- Ensure your Chromecast and casting device are on the same Wi-Fi network.
- Restart your Chromecast and your casting device. This often resolves temporary glitches.
- Check for app updates. Outdated apps can sometimes cause casting problems.
Advanced Chromecast Features & Tips
Chromecast offers more than just basic casting:
- Guest Mode: Let others cast to your TV without needing to connect to your Wi-Fi network.
- Background Playback: Some apps allow playback even if you switch to a different app on your phone.
- Multiple User Profiles: Personalize your viewing experience with different accounts.
- Google Assistant Integration: Control your Chromecast with your voice using a Google Assistant-enabled device.
Conclusion: Enjoy the Seamless Streaming Experience!
With its user-friendly interface and wide range of supported apps, Chromecast offers a fantastic way to enhance your home entertainment setup. Mastering these simple steps will transform your TV viewing experience. Now go ahead and start casting!