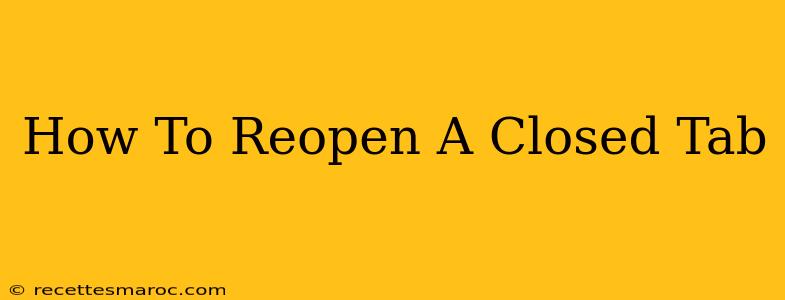Accidentally closed a crucial tab? Don't panic! Reopening a closed tab is easier than you think, and this guide will show you how to do it on all major browsers. We'll cover keyboard shortcuts, menu options, and even browser-specific features to help you retrieve those lost tabs in a jiffy. Knowing these methods can save you valuable time and frustration.
The Universal Shortcut: Ctrl+Shift+T (or Cmd+Shift+T)
This is the golden rule for reopening closed tabs. Regardless of your browser – Chrome, Firefox, Edge, Safari, or Opera – this keyboard shortcut will almost always work.
- Ctrl+Shift+T (Windows/Linux): Press and hold the Ctrl and Shift keys simultaneously, then press the 'T' key.
- Cmd+Shift+T (Mac): Press and hold the Command and Shift keys simultaneously, then press the 'T' key.
This shortcut reopens the most recently closed tab. If you accidentally closed multiple tabs, use this shortcut repeatedly to reopen them one by one, in reverse chronological order (last closed first).
Reopening Closed Tabs Through the Browser Menu
If keyboard shortcuts aren't your thing, most browsers offer a menu option to access your recently closed tabs.
-
Chrome, Edge, and other Chromium-based browsers: Look for a three-vertical-dot menu (usually in the top right corner). Navigate to "History" and then select "Recently Closed." You'll see a list of your recently closed tabs; simply click on the one you want to reopen.
-
Firefox: Click on the three-horizontal-line menu (usually in the top right corner). Select "History" then "Recently Closed Tabs." Similar to Chrome, a list of recently closed tabs will appear.
-
Safari: In the "File" menu (top left corner), you should find an option for "Recently Closed Tabs." Alternatively, you can use the keyboard shortcut Shift+Command+T.
-
Opera: Opera has a similar menu structure to Chrome, with a recently closed tabs option available through the menu.
Beyond the Basics: Browser-Specific Features
Some browsers offer additional features related to managing closed tabs:
Chrome's Session Restore: If you closed multiple tabs unintentionally, Chrome's session restore might be your savior. Upon restarting Chrome, you may see a prompt offering to restore your previous session, bringing back all your closed tabs from the last session.
Firefox's Session Manager: Firefox also provides a robust session manager. If you want to restore sessions from previous days or manage multiple open sessions, this feature in Firefox can be very helpful.
Preventing Accidental Tab Closures
While knowing how to reopen closed tabs is essential, preventing accidental closures is even better. Consider these strategies:
-
Pinning Important Tabs: Pinning tabs keeps them securely in place at the beginning of your tab bar, preventing accidental closure. Most browsers allow you to right-click on a tab and select "Pin Tab".
-
Using Tab Groups: Organize tabs into logical groups to prevent accidental closure of multiple tabs at once.
-
Using Mouse Gestures (Browser Extensions): Some extensions allow you to close tabs using less error-prone mouse gestures.
Knowing how to quickly and efficiently reopen closed tabs is a vital skill for any internet user. Mastering the keyboard shortcut and understanding your browser's menu options are crucial. Implement the prevention strategies to minimize the risk of accidental closure and enhance your browsing experience. Now, get back to browsing!