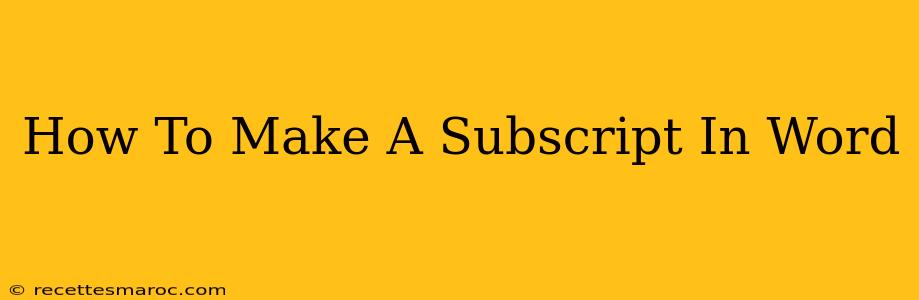Creating subscripts in Microsoft Word is a simple task, crucial for writing chemical formulas, mathematical equations, and other specialized texts. This guide will walk you through several methods, ensuring you can easily add subscripts to your documents. Whether you're a seasoned Word user or a beginner, you'll find this guide helpful.
Method 1: Using the Subscript Button
This is the quickest and easiest method for creating subscripts in Word.
- Select the text: Highlight the characters you want to make a subscript. This could be a single letter, a number, or a whole word.
- Locate the Subscript button: On the Word ribbon, under the "Home" tab, you'll find a small "x₂" button in the "Font" section. This is the subscript button.
- Click the button: Simply click the button. The selected text will immediately transform into a subscript.
That's it! Your text is now a subscript. You can easily revert this by selecting the text and clicking the subscript button again.
Method 2: Using Keyboard Shortcuts
For those who prefer keyboard shortcuts, Word offers a convenient option:
- Select the text: Highlight the characters you want to format as a subscript.
- Use the shortcut: Press Ctrl + = (hold down the Ctrl key and press the equals sign). Your selected text will become a subscript. To remove the subscript, simply repeat the process.
This method is particularly efficient for those who frequently use subscripts.
Method 3: Using the Font Dialog Box (For More Control)
The font dialog box offers more granular control over formatting, including subscripts.
- Select the text: Choose the text to format.
- Access the Font dialog box: Right-click on the selected text and choose "Font" from the context menu. Alternatively, you can go to the "Home" tab, click the small arrow in the bottom-right corner of the "Font" section to open the dialog box.
- Check the "Subscript" box: In the Font dialog box, you'll find a checkbox labeled "Subscript." Simply check this box, and click "OK." Your text will become a subscript.
This method provides additional formatting options, allowing you to fine-tune the appearance of your subscript.
Troubleshooting Common Issues:
- Subscript not working?: Ensure that the text is actually selected before attempting to apply the subscript. Double-check that you're using the correct method and that the subscript function isn't disabled.
- Subscript looks odd?: Adjust the font size and style to ensure the subscript blends well with the main text. Experiment with different font sizes for optimal readability.
Beyond the Basics: Using Subscripts Effectively
While these methods are straightforward, remember to use subscripts appropriately for clarity and readability. Avoid overusing them, as excessive subscripts can make your document difficult to read.
This guide provided several methods on how to make a subscript in Word, empowering you to confidently create professional-looking documents. Remember to select your preferred method and practice to master the technique efficiently!