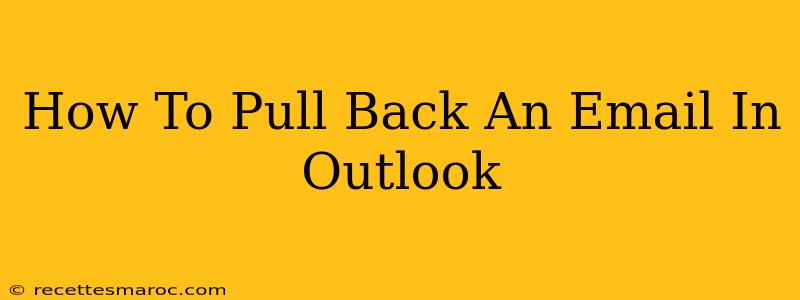Sending an email is usually a straightforward process. But what happens when you hit send and immediately realize you've made a mistake? Whether it's a typo, the wrong recipient, or sensitive information you wish you hadn't shared, the need to recall an email is a common predicament. Fortunately, Outlook offers a solution: Recall This Message. Let's explore how to use this feature effectively.
Understanding Outlook's Recall Feature
The "Recall This Message" feature in Outlook isn't foolproof. Its success hinges on several factors:
- Recipient's email client: The recipient must be using an email client that supports message recall (like Outlook, for example). Webmail services like Gmail may not honor the recall request.
- Recipient's read status: If the recipient has already read the email, recalling it becomes far more challenging, if not impossible. The recall process replaces the original email with a new message, so if they've already seen the content, they likely won't see the replacement.
- Security settings: Network configurations and security measures can sometimes interfere with the recall process.
How to Recall an Email in Outlook
Here's a detailed, step-by-step guide on how to initiate a recall in Outlook:
Step 1: Locate the Sent Email
First, navigate to your Sent Items folder. Locate the email you wish to retract.
Step 2: Initiate the Recall Process
- Right-click on the email you want to recall.
- Select "Recall This Message..." from the context menu.
Step 3: Choosing Your Recall Option
The "Recall This Message" dialog box appears. You'll be presented with two options:
- Delete unread copies of this message: This option deletes the email from the recipient's inbox only if they haven't read it yet. If they have already read it, they will not see the email.
- Delete unread copies and replace with a new message: This is the more powerful option. It allows you to send a replacement message, explaining your mistake. This option is best suited for correcting errors or providing an updated version. This is an excellent way to mitigate damage from a mistake.
Step 4: Craft Your Replacement Message (If Applicable)
If you select the "Delete unread copies and replace with a new message" option, a new message window will open. This is your chance to craft a revised email, apologizing for any inconvenience and providing accurate information. Be concise and professional in your explanation.
Step 5: Send the Recall Request
Click "Send" to initiate the recall request.
Troubleshooting Recall Failures
Even when done correctly, the recall process doesn't always work. Here's why:
- The recipient may not be using Outlook: As mentioned, only specific email clients support the recall functionality.
- The recipient may have already read the message: If they opened the original email, the recall is largely ineffective.
- Network or Security issues: Firewall settings or server problems can disrupt the recall process.
Preventing Future Recall Situations
Proactive measures are better than reactive ones. Here's how to minimize the need to recall emails:
- Proofread carefully: Take the time to review your email before sending. Use the spell check function.
- Double-check recipients: Ensure you're sending to the correct individuals. Use the "Bcc" field for sensitive information to protect privacy.
- Use the delay send/deliver feature: This feature allows you to schedule an email to be sent at a later time, giving you the chance to review and reconsider before it goes out.
Following these steps will enhance your email management in Outlook and reduce the likelihood of needing to recall a message. Mastering this feature empowers you to handle email mishaps effectively and professionally. Remember that while the recall feature is helpful, prevention is always the best approach.