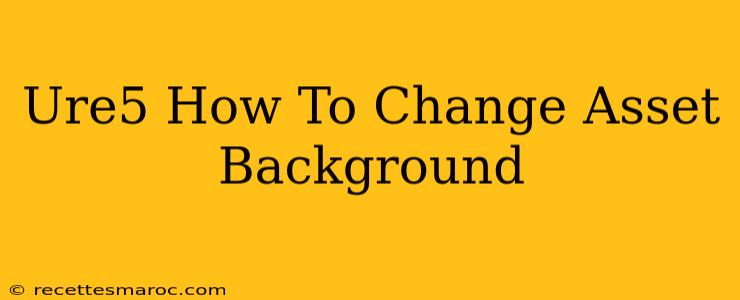Ure5: How to Change Your Asset Background
Changing the background of your assets in Ure5 can significantly impact the overall look and feel of your project. Whether you want a cleaner, more professional aesthetic or a bolder, more creative design, mastering background manipulation is crucial. This guide will walk you through several methods to effectively change asset backgrounds in Ure5, catering to different skill levels and desired outcomes.
Understanding Ure5's Asset Handling
Before diving into the techniques, it's essential to understand how Ure5 manages assets. Ure5 likely employs a layered system, meaning your assets (images, text, etc.) sit on separate layers. Changing the background usually involves manipulating the layer beneath your main asset or replacing it entirely.
Method 1: Using the Ure5 Built-in Tools (If Available)
Many design software packages, including Ure5 (presumably), offer built-in tools specifically designed for background removal or replacement. Look for features like:
- Background Eraser: This tool typically analyzes the image and automatically removes the background, leaving your main asset intact.
- Magic Wand: Select a specific color range in your background to easily select and delete it.
- Layer Masking: Create a mask to hide parts of the background layer, revealing the desired effect. This method is particularly useful for more precise background edits.
- Color Replacement: This function allows you to change the color of the background uniformly.
Note: The exact terminology and location of these tools within Ure5 might vary. Consult the Ure5 documentation or help files for specific instructions.
Method 2: Using External Software for Background Removal
If Ure5 lacks robust background removal capabilities, you can leverage external tools like Photoshop, GIMP (a free alternative), or online tools like Remove.bg. These offer advanced background removal algorithms that produce cleaner results than basic built-in tools.
- Export your asset: Save the asset from Ure5 as a high-resolution image file (e.g., PNG).
- Use external software: Import the image into your chosen software and use its background removal features.
- Replace or edit the background: Add a new background color, image, or gradient.
- Re-import into Ure5: Once you’ve finished editing, import the modified asset back into Ure5.
Method 3: Simple Background Color Change
If your asset has a uniform background that's easily selectable, you might find a simple color change is sufficient.
- Select the background area: Using Ure5's selection tools, precisely select the background area.
- Fill with new color: Use the fill tool to replace the selected background with your desired color.
Tips for Optimal Results
- High-Resolution Images: Start with high-resolution images to avoid pixelation when making adjustments.
- Save Often: Regularly save your work to prevent data loss.
- Experiment with different methods: Different methods work better for different assets and background types.
- Consider the context: Ensure the new background complements your asset and the overall design.
Conclusion
Changing asset backgrounds in Ure5 opens up a world of creative possibilities. By mastering the techniques described above, you can create visually stunning projects that effectively communicate your message. Remember to always consult the Ure5 documentation for specific instructions and features, as the exact steps might vary depending on the version you are using. Happy designing!