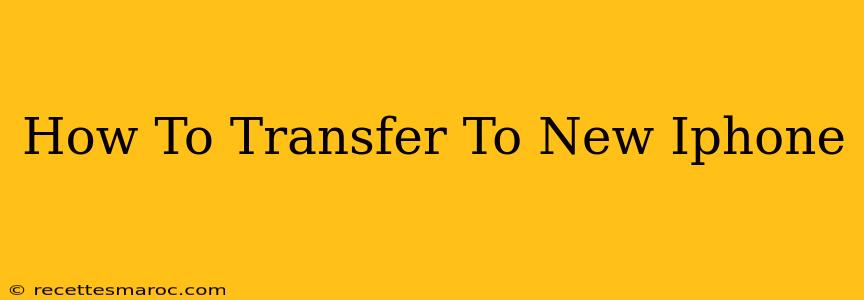Switching to a new iPhone is exciting! But the thought of transferring all your data can be daunting. Fear not! This comprehensive guide will walk you through every step, ensuring a smooth and efficient transfer process. We'll cover various methods, from using Quick Start to iCloud and even third-party apps, so you can choose the best option for your needs. Let's dive in!
Method 1: The Quick Start Method (Fastest and Easiest)
This is the recommended method for most users. Quick Start uses Bluetooth and Wi-Fi to wirelessly transfer your data quickly and securely.
Steps to Transfer with Quick Start:
- Power on your new iPhone: Follow the on-screen instructions until you reach the "Apps & Data" screen.
- Position your old iPhone nearby: Ensure both iPhones are close enough for Bluetooth to connect.
- Select "Transfer from Android or iOS": This option will appear on your new iPhone's screen.
- Follow the on-screen instructions: Your new iPhone will detect your old iPhone. You'll need to verify the connection using a code.
- Choose your data to transfer: Select which data you want to transfer (Apps, Photos, Messages, etc.). You can choose to transfer everything or select specific data types.
- Wait for the transfer to complete: This can take a while depending on the amount of data you're transferring. Keep both iPhones close and connected to power.
- Set up your new iPhone: Once the transfer is complete, you can finish setting up your new iPhone.
Pros: Fast, easy, secure, and wireless.
Cons: Requires both iPhones to be nearby and operational.
Method 2: Using iCloud Backup (Convenient for Existing Users)
If you already regularly back up your iPhone to iCloud, this is a simple way to restore your data to your new device.
Steps to Transfer with iCloud Backup:
- Back up your old iPhone to iCloud: Ensure you have a recent, complete backup in iCloud. Go to Settings > [Your Name] > iCloud > iCloud Backup and initiate a backup.
- Set up your new iPhone: Follow the on-screen instructions until you reach the "Apps & Data" screen.
- Select "Restore from iCloud Backup": Sign in with your Apple ID and choose your most recent backup.
- Wait for the restore to complete: This will take some time depending on the size of your backup.
Pros: Convenient for those already using iCloud backups. Can be done remotely.
Cons: Requires a strong and reliable internet connection. The process can be slow.
Method 3: Using iTunes/Finder Backup (For a Wired Connection)
If you prefer a wired connection, you can use iTunes (for older macOS versions) or Finder (macOS Catalina and later) to create a backup and restore.
Steps to Transfer with iTunes/Finder Backup:
- Back up your old iPhone: Connect your old iPhone to your computer using a USB cable. Open iTunes (older macOS) or Finder (macOS Catalina and later). Select your iPhone and click "Back Up Now."
- Set up your new iPhone: Follow the on-screen instructions until you reach the "Apps & Data" screen.
- Select "Restore from Mac or PC": Connect your new iPhone to the same computer and follow the on-screen prompts.
- Select your backup: Choose your desired backup file and wait for the restoration process to finish.
Pros: Can be faster than iCloud backup for larger data sets with a fast computer connection.
Cons: Requires a computer and a USB cable.
Choosing the Right Method for You
The best method depends on your situation:
- Quick Start: Ideal for a fast and easy transfer if both iPhones are nearby.
- iCloud Backup: Best if you already use iCloud regularly and have a strong internet connection.
- iTunes/Finder Backup: Suitable if you prefer a wired connection or have a very large amount of data.
No matter which method you choose, remember to keep your iPhone charged throughout the transfer process. With these detailed instructions, you'll be enjoying your new iPhone with all your data in no time!