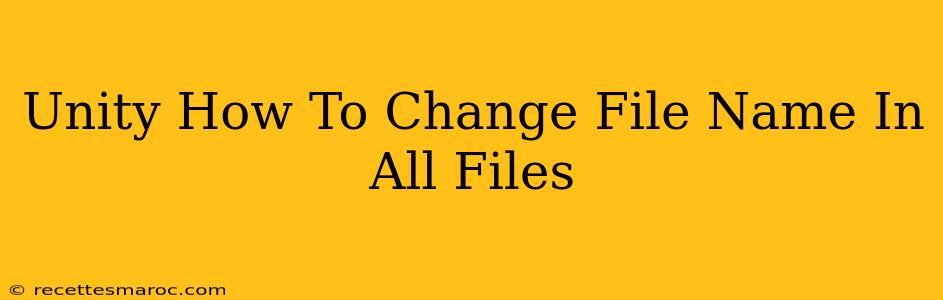Renaming a multitude of files in your Unity project can be a tedious task if done manually. This comprehensive guide will show you several effective methods to efficiently change filenames across your entire Unity project, saving you valuable time and preventing potential errors. Whether you need to add prefixes, suffixes, or perform more complex renaming operations, we've got you covered.
Understanding the Challenge
Before diving into solutions, let's understand why bulk renaming is crucial in Unity development. Often, you might need to:
- Standardize file naming conventions: Maintaining consistency in your project's file structure is essential for organization and collaboration.
- Prepare for asset import/export: Some pipelines require specific naming formats.
- Fix naming conflicts: Accidental duplicates can lead to errors and unexpected behavior.
- Version control: Consistent naming helps track changes and manage different versions of assets.
Method 1: Using a Script (Recommended for Complex Renaming)
For intricate renaming tasks or large projects, a custom C# script provides the most control and flexibility. This method allows you to implement sophisticated logic and handle exceptions efficiently.
Here's a sample script:
using System.IO;
using UnityEditor;
using UnityEngine;
public class RenameFiles : EditorWindow
{
private string _searchPattern = "*.asset"; // Default search pattern, change as needed
private string _prefix = "";
private string _suffix = "";
private string _replaceString = "";
private string _replacementString = "";
private string _targetDirectory = "Assets/"; // Default directory, change as needed
[MenuItem("Tools/Rename Files")]
public static void ShowWindow()
{
GetWindow<RenameFiles>("Rename Files");
}
void OnGUI()
{
_searchPattern = EditorGUILayout.TextField("Search Pattern (e.g., *.prefab, *.mat):", _searchPattern);
_prefix = EditorGUILayout.TextField("Add Prefix:", _prefix);
_suffix = EditorGUILayout.TextField("Add Suffix:", _suffix);
_replaceString = EditorGUILayout.TextField("Replace String:", _replaceString);
_replacementString = EditorGUILayout.TextField("Replacement String:", _replacementString);
_targetDirectory = EditorGUILayout.TextField("Target Directory (Assets/):", _targetDirectory);
if (GUILayout.Button("Rename Files"))
{
RenameFilesInDirectory(_targetDirectory, _searchPattern);
AssetDatabase.Refresh(); // Refresh the Asset Database to reflect the changes.
}
}
void RenameFilesInDirectory(string directory, string searchPattern)
{
string[] files = Directory.GetFiles(directory, searchPattern, SearchOption.AllDirectories);
foreach (string file in files)
{
string fileNameWithoutExtension = Path.GetFileNameWithoutExtension(file);
string extension = Path.GetExtension(file);
string newFileName = _prefix + fileNameWithoutExtension.Replace(_replaceString, _replacementString) + _suffix + extension;
string newFilePath = Path.Combine(Path.GetDirectoryName(file), newFileName);
//Check for existing file before renaming
if(!File.Exists(newFilePath)){
AssetDatabase.RenameAsset(file, newFileName);
Debug.Log("Renamed: " + file + " to " + newFilePath);
} else {
Debug.LogWarning("File already exists: " + newFilePath + ". Skipping.");
}
}
}
}
Explanation:
- This script allows you to specify a search pattern (e.g.,
*.prefab,*.asset), a prefix, a suffix, and a string to replace within filenames. - It recursively searches the specified directory and renames all matching files. Remember to set the
_targetDirectoryto the appropriate path within your project. - The
AssetDatabase.Refresh()call is crucial to update Unity's internal asset database after renaming. - Crucially, this script includes a check to prevent overwriting existing files, issuing a warning instead.
To use this script:
- Create a new C# script in your Unity project (e.g.,
RenameFiles.cs). - Copy and paste the code into the script.
- Open the script in the Unity editor.
- Enter your parameters in the editor window and click "Rename Files."
Remember to always back up your project before running any bulk renaming script.
Method 2: Using External Tools (For Simple Renaming)
For straightforward renaming tasks (like adding a simple prefix or suffix), you can utilize external tools like PowerShell (Windows) or find/rename commands (Linux/macOS). These tools offer command-line interfaces for batch renaming. However, you will need to carefully craft the commands to avoid accidentally modifying files outside your Unity project. This approach requires familiarity with the command-line interface of your operating system.
Best Practices for File Naming in Unity
- Use descriptive names: Make filenames clearly indicate the asset's purpose.
- Maintain consistency: Follow a consistent naming convention throughout your project.
- Avoid special characters: Stick to alphanumeric characters and underscores.
- Use lowercase: This is generally recommended for better cross-platform compatibility.
- Keep it concise: Avoid excessively long filenames.
By implementing these methods and best practices, you can significantly improve the organization and maintainability of your Unity projects. Remember to always test your renaming process on a small subset of files before applying it to your entire project.