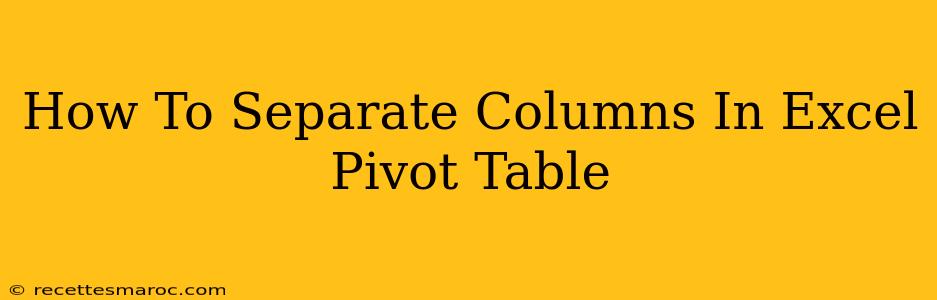Separating columns in an Excel PivotTable is crucial for creating clear, easily understandable reports. Whether you need to split a single column into multiple columns or simply improve the visual presentation of your data, this guide will walk you through several effective methods. We'll cover techniques for both simple and complex scenarios, ensuring you can master this essential PivotTable skill.
Understanding PivotTable Column Structure
Before diving into the separation techniques, it's important to understand how PivotTables organize data. Columns in a PivotTable represent fields from your source data. The way these fields are arranged dictates how your data is summarized and displayed. Separating columns often involves manipulating these fields to achieve the desired outcome.
Key Concepts:
- Rows: These display categories from your source data.
- Columns: These represent other categories, often used to cross-tabulate data.
- Values: This area shows the aggregated data (sums, averages, counts, etc.).
- Filters: These allow you to selectively include or exclude data based on criteria.
Methods for Separating Columns in an Excel PivotTable
There are several ways to effectively separate columns within your Excel PivotTable, depending on your specific needs:
1. Using the PivotTable Fields Pane
This is the most common and straightforward method. The PivotTable Fields pane allows you to drag and drop fields to change their position and create new columns.
- Adding a new column: Simply drag a field from the PivotTable Fields pane and drop it into the Columns area. This will create a new column in your PivotTable based on the chosen field.
- Rearranging columns: You can change the order of columns by dragging and dropping the fields within the Columns area. This is useful for improving the visual flow of your report.
- Removing a column: To remove a column, drag a field from the Columns area back to the PivotTable Fields pane.
2. Creating Calculated Fields
If you need to separate data based on a calculation or conditional logic, creating calculated fields is the solution. This is particularly useful when you need to derive new categories for your columns.
- Access the Calculated Field Dialog: Right-click within the PivotTable and select "Calculated Field...".
- Define the Formula: In the dialog box, enter a formula using the existing fields from your source data. Excel will automatically provide a list of available fields.
- Name and Add: Give the new field a descriptive name and click "Add". This new calculated field can then be added to the Columns area.
Example: Let's say you have a "Sales" field and want to separate sales into "High Sales" and "Low Sales". You could create a calculated field with a formula like: =IF(Sales>1000,"High Sales","Low Sales")
3. Grouping Columns
For numerical data, grouping columns can create more manageable and readable reports. This helps to categorize continuous data into distinct ranges or intervals.
- Select the Column Header: Right-click on the column header you want to group.
- Select "Group": Choose from several grouping options:
- Grouping by specific values: Manually define the ranges.
- Automatic Grouping: Let Excel suggest groupings based on the data.
4. Using Slicers and Filters
While not strictly "separating columns," slicers and filters can effectively isolate portions of your data, creating a more focused view and achieving a similar effect. You can filter data to show only specific categories within a column, essentially narrowing your focus. Slicers provide a more interactive way to achieve the same outcome.
Troubleshooting Common Issues
- Data not appearing correctly: Double-check your source data for errors and ensure your PivotTable is refreshed.
- Unexpected aggregation: Verify that the correct aggregation method (sum, average, count, etc.) is selected for your values.
- Performance issues with large datasets: Consider optimizing your source data or using Power Pivot for improved performance with extremely large datasets.
Conclusion
Mastering column separation techniques in Excel PivotTables is a vital skill for any data analyst. By understanding the methods outlined above, you can effectively organize your data, create insightful reports, and gain valuable business intelligence. Remember to choose the method best suited to your specific data and analytical goals. Experiment with different techniques to find the approach that works best for you.