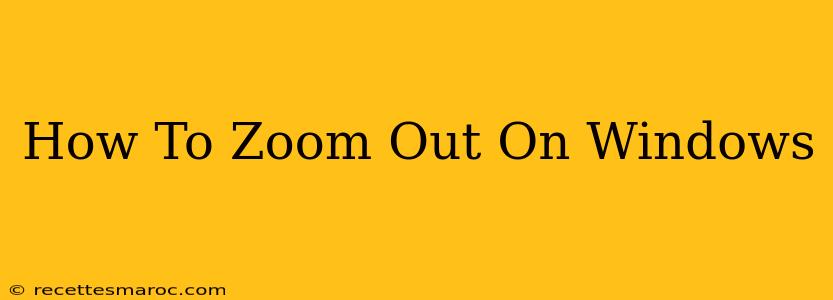Zooming out on your Windows computer is a simple task, but the exact method depends on what you're trying to zoom out of. This guide covers various scenarios, ensuring you can seamlessly adjust your view in any situation.
Zooming Out in Web Browsers
This is perhaps the most common reason for needing to zoom out. Most modern web browsers offer several ways to achieve this:
Method 1: Using Keyboard Shortcuts
This is the fastest and most efficient method. Simply press Ctrl and the minus (-) key simultaneously. To zoom back in, use Ctrl and the plus (+) key. Alternatively, you can use Ctrl and 0 to reset to 100% zoom.
Method 2: Using the Zoom Controls
Most browsers display a zoom control usually represented by a magnifying glass icon with plus and minus symbols. Locate this icon (often in the browser's view settings or toolbar) and click the minus symbol to zoom out.
Method 3: Using the Mouse Wheel
While not explicitly a zoom control, many users find this method intuitive. Hold down the Ctrl key and then roll your mouse wheel downwards to zoom out. Rolling upwards zooms in.
Zooming Out in Desktop Applications
The method for zooming out in desktop applications varies depending on the specific software. However, some common approaches include:
Method 1: Using Keyboard Shortcuts
Many applications use the same Ctrl and minus (-) or Ctrl and plus (+) shortcuts as web browsers. Try these first. You may also find that Ctrl and 0 resets the zoom.
Method 2: Using the View Menu
Look for a "View" option in the application's menu bar. This menu frequently includes zoom options, often with percentage-based zoom levels or sliders to adjust zoom.
Method 3: Using Application-Specific Tools
Some applications, like image editors or PDF readers, offer dedicated zoom tools within their interface. These tools may be represented by icons or a slider. Explore the application's toolbar or menus to locate these options.
Zooming Out on Your Windows Display (Screen Zoom)
This involves changing the overall scaling of your display, affecting everything displayed on your screen.
Method 1: Using the Windows Settings App
- Open the Settings app (usually accessible via the Start Menu).
- Click on System, then select Display.
- Under Scale and layout, you'll find a slider or dropdown menu to adjust the display scaling. Lowering the percentage zooms out.
Remember to sign out and back in or restart your computer for the changes to take full effect.
Method 2: Using the Control Panel (Older Versions of Windows)
For older Windows versions, you might need to adjust the DPI settings within the Control Panel. Search for "Display" in the Control Panel to find these settings.
Troubleshooting Zoom Issues
If you're having trouble zooming out, try these troubleshooting steps:
- Restart your computer: This simple step often resolves minor software glitches.
- Update your drivers: Outdated graphics drivers can sometimes cause zoom issues. Check your computer manufacturer's website for the latest drivers.
- Check your browser or application settings: Ensure there are no conflicting settings that might be preventing you from zooming out.
By following these steps, you should be able to zoom out effectively in almost any situation on your Windows computer. Remember that the exact methods may differ slightly depending on the application or software you are using.