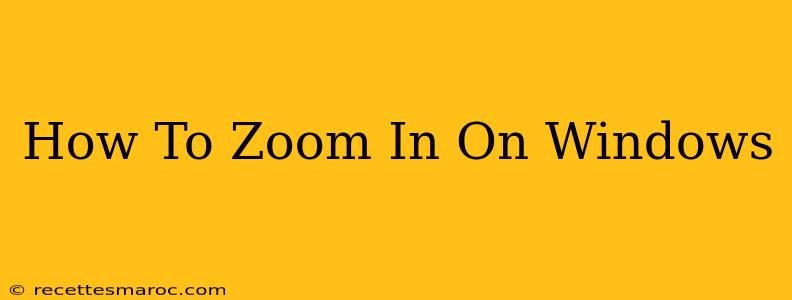Zooming in on your Windows computer can be incredibly helpful for various tasks, from reading small text to enhancing details in images. This guide provides multiple methods for zooming, catering to different needs and preferences. Whether you're using a laptop, desktop, or tablet, you'll find a technique that works for you.
Using Keyboard Shortcuts for Quick Zooming
The quickest and easiest way to zoom in on Windows is using keyboard shortcuts. This method works across most applications and is highly efficient.
Magnifier Keyboard Shortcuts:
- Press
Windows key + Plus (+): This will zoom in. You can press it repeatedly to increase the magnification level. - Press
Windows key + Minus (-): This will zoom out. - Press
Windows key + 0 (zero): This will reset the zoom to 100%.
Other Application Specific Shortcuts:
Many applications, such as web browsers (like Chrome, Firefox, Edge), have their own zoom functionality built-in. Look for the zoom options in the view menu, or try these common shortcuts:
Ctrl+Plus (+): Zoom in.Ctrl+Minus (-): Zoom out.Ctrl+0 (zero): Reset zoom to 100%.
Utilizing the Magnifier Tool
Windows has a built-in Magnifier tool that provides more advanced zooming capabilities. This is particularly useful for users with visual impairments or who need to magnify specific areas of the screen.
Accessing the Magnifier:
- Search: Type "Magnifier" in the Windows search bar and select the application.
- Ease of Access: Navigate to Settings > Ease of Access > Magnifier. Here you can customize settings like magnification level and viewing mode (full screen, lens, or docked).
Magnifier Modes:
- Full screen: Magnifies the entire screen.
- Lens: Magnifies only a portion of the screen, allowing you to move the "lens" around.
- Docked: Displays a magnified view in a separate window.
Zooming In on Specific Applications
Some applications offer their own specific zoom options. For example:
- Web Browsers: Most web browsers (Chrome, Firefox, Edge, etc.) have a zoom function built into their view menus. You'll find it usually in the top right corner, or by right-clicking on the page.
- Image Viewers: Applications like Windows Photos or other image editors will have zoom tools within their interface; typically a slider or buttons.
- PDF Readers: Similar to image viewers, most PDF readers provide zoom options (often a slider or percentage selection).
Troubleshooting Zoom Issues
If you're experiencing problems zooming, consider these troubleshooting steps:
- Check your drivers: Outdated or corrupted graphics drivers can interfere with zooming functionality. Update your drivers via the Device Manager.
- Restart your computer: A simple restart can often resolve minor software glitches.
- Check application settings: Make sure the application you're using doesn't have specific zoom settings that are conflicting.
Mastering Windows Zoom: Boosting Productivity and Accessibility
By mastering these different zoom methods, you'll enhance your Windows experience, improving both productivity and accessibility. Whether you need to quickly magnify a small section of text or require a more comprehensive screen magnification solution, Windows provides the tools you need. Remember to explore the options within individual applications for even more tailored zooming control.