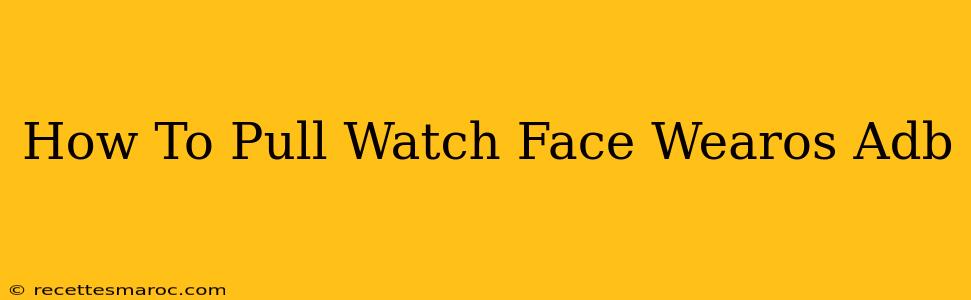Are you a Wear OS enthusiast looking to customize your watch's appearance? Want to backup your favorite watch face or explore the inner workings of a specific design? Pulling a Wear OS watch face using ADB (Android Debug Bridge) is the answer. This guide will walk you through the process step-by-step, ensuring you successfully extract that desired watch face.
Prerequisites: Setting Up Your Environment
Before we dive in, ensure you have the necessary tools and setup:
-
ADB (Android Debug Bridge): This is the core tool. Download the platform-tools package from the official Android SDK platform-tools. Make sure it's added to your system's PATH environment variable for easy command-line access. This allows you to run
adbcommands from any directory. -
USB Debugging Enabled: On your Wear OS smartwatch, go to Settings > System > About Watch > Build Number. Tap the build number repeatedly until you see a message indicating developer options are enabled. Then, navigate to Settings > System > Developer options and enable USB debugging.
-
Watch Connected to PC: Connect your Wear OS watch to your computer via USB. Your computer should recognize the device.
Steps to Pull the Watch Face
With everything set up, let's extract that watch face!
-
Identify the Watch Face Package Name: This is crucial. You can usually find this information within the watch face's settings or by using a file explorer app on your smartwatch. It will usually appear as a string of characters, something like
com.example.watchface. -
Open Command Prompt or Terminal: Open your command prompt (Windows) or terminal (macOS/Linux).
-
Verify ADB Connection: Type the command
adb devicesand press Enter. You should see your smartwatch listed, confirming a successful connection. -
Pull the Watch Face APK: Now, use the following command, replacing
com.example.watchfacewith the actual package name you identified in Step 1:adb pull /data/data/com.example.watchface/ /path/to/your/destination/Replace
/path/to/your/destination/with the directory where you want to save the extracted files. -
Navigate and Locate the Files: Once the command completes, navigate to the specified destination folder. You'll likely find the watch face's APK file within a subfolder structure. The exact location may vary slightly depending on the watch face's design.
Troubleshooting Tips
-
Authorization Issues: If ADB prompts for authorization on your watch, accept the connection request.
-
Permission Errors: If you encounter permission errors, double-check that USB debugging is enabled correctly and that your device drivers are up-to-date.
-
Package Name Not Found: If you can't find the package name, explore file manager apps on your Wear OS device to locate the watch face's data directory. Look for folders within
/data/data/that might contain relevant files.
Important Considerations:
-
Copyright and Legal Issues: Remember to respect intellectual property rights. Only pull watch faces that you own or have explicit permission to extract. Don't redistribute or modify copyrighted material without the creator's consent.
-
System Files: Avoid pulling files from system directories unless you're experienced with ADB and understand the potential risks. Incorrectly modifying system files could damage your watch.
By following these steps, you can successfully pull Wear OS watch faces using ADB, expanding your customization options and deepening your understanding of Wear OS development. Remember to always proceed responsibly and respect the intellectual property of others.