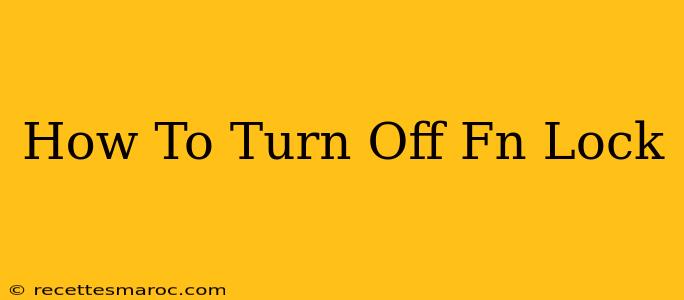Are you frustrated with your keyboard's Fn lock being constantly activated? This annoying feature can make typing incredibly difficult, especially if you need to use function keys (F1, F2, F3, etc.) for their primary functions. This comprehensive guide will show you how to disable Fn lock on various devices, including laptops, desktops, and even some external keyboards. Let's get those function keys working as they should!
Understanding Fn Lock
Before we delve into the solutions, let's clarify what Fn lock is. Fn lock is a keyboard feature that often alters the default behavior of function keys. Normally, pressing F1, F2, etc., activates their primary functions (like saving, opening a new document, or adjusting volume). However, when Fn lock is enabled, these keys are instead linked to secondary functions, often controlled by a combination of the Fn key (usually located in the bottom left corner) and the desired function key. This can be incredibly inconvenient if you're not aware of this setting.
How to Disable Fn Lock: A Step-by-Step Guide
The method for disabling Fn lock varies depending on your device and its operating system. Here's a breakdown of common approaches:
Method 1: Using a Function Key Combination
This is the most common method. Try pressing one of the following combinations:
- Fn + Esc: This combination works on many laptops, including those from Dell, HP, Lenovo, and Asus.
- Fn + Num Lock: Some keyboards use this combination.
- Fn + Caps Lock: Another common combination used to toggle Fn lock.
- Fn + F12 (or another function key): Some manufacturers assign Fn lock toggling to a specific function key.
Important Note: The specific key combination varies significantly among manufacturers. Check your keyboard's manual or your laptop's documentation if none of the above work. The instructions might be included in your device's user manual (often available online as a PDF download).
Method 2: Using the BIOS/UEFI Settings
If the key combinations don't work, you might need to access your computer's BIOS or UEFI settings. This typically requires restarting your computer and pressing a specific key (often Delete, F2, F10, F12, or Esc) repeatedly before the operating system loads. Once in the BIOS/UEFI, look for settings related to "keyboard," "function keys," or "action keys." You should find an option to disable or change the Fn lock behavior. Note: The process of entering the BIOS/UEFI and navigating its settings varies significantly between computer manufacturers.
Method 3: Using the Keyboard's Software Utility (If Available)
Some manufacturers provide dedicated software for customizing keyboard behavior. If your keyboard came with such software, install it and look for settings related to function keys or Fn lock. This software might allow you to permanently disable Fn lock, providing the most reliable solution. Check the manufacturer’s website for downloadable software.
Method 4: Checking Your Operating System Settings
While less common, some operating systems might have settings to control function key behavior. Explore your system's settings (often found in Control Panel or System Preferences) to see if such an option exists.
Method 5: External Keyboard Considerations
If you're using an external keyboard, ensure the keyboard itself doesn't have a physical Fn lock toggle switch. Some external keyboards feature a dedicated button or switch to enable/disable Fn lock.
Troubleshooting Tips
- Restart your computer: A simple restart can sometimes resolve temporary software glitches causing the Fn lock issue.
- Update your keyboard drivers: Outdated drivers can lead to unexpected keyboard behavior. Check your device manager (Windows) or System Information (macOS) for driver updates.
- Consult your keyboard's manual: The manual might provide specific instructions on disabling Fn lock.
- Check online forums: Search for solutions related to your specific keyboard model and operating system.
By following these steps, you should be able to effectively disable Fn lock and regain full functionality of your function keys. Remember to consult your device's documentation if you encounter any difficulties. Happy typing!