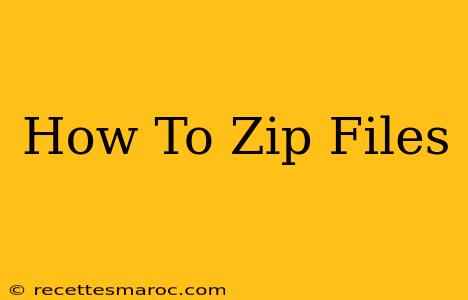Zipping files, also known as archiving or compressing, is a crucial skill for anyone working with digital data. It reduces file sizes, making them easier to share, store, and email. This comprehensive guide will walk you through zipping files on various operating systems, covering different methods and addressing common issues.
Why Zip Files?
Before diving into the how, let's understand the why. Zipping files offers several key advantages:
- Reduced File Size: This is the most significant benefit. Smaller files mean faster downloads, uploads, and email transmission. This is especially important when dealing with large files or multiple files.
- Organization: Zipping multiple files into a single archive keeps them organized and easily manageable.
- Protection: While not a form of encryption, zipping files can offer a degree of protection against accidental deletion or modification of individual files.
- Emailing Large Files: Many email providers have size limits. Zipping files allows you to send larger files that would otherwise be rejected.
- Backup and Archiving: Zipping is an effective way to create backups of important files, keeping them compact and easily stored.
How to Zip Files on Different Operating Systems
The process of zipping files varies slightly depending on your operating system. Here's a breakdown for the most common platforms:
Zipping Files on Windows
Windows offers built-in zip functionality, making it simple to compress files:
- Select Files: Locate the files or folders you want to zip. You can select multiple files by holding down the
Ctrlkey (orShiftfor contiguous files). - Right-Click: Right-click on the selected files or folders.
- Send to > Compressed (zipped) folder: Select this option from the context menu.
- Naming the Zip File: A new zipped folder will be created in the same location as the original files. You can rename it as needed.
Zipping Files on macOS
macOS also has built-in zip functionality:
- Select Files: Find the files or folders you wish to compress. Select multiple files by holding down the
Commandkey. - Right-Click: Right-click on the selected items.
- Compress Items: Choose this option from the context menu.
- Zip File Creation: A zip file will be created in the same directory.
Zipping Files on Linux
Linux distributions generally use the command line for zipping. While graphical interfaces may provide similar functionality, the command line offers more control:
- Open Terminal: Access your terminal or command-line interface.
- Navigate to Directory: Use the
cdcommand to navigate to the directory containing the files you want to zip. For example,cd /home/user/Documents. - Zip Command: Use the
zipcommand followed by the name of the archive and the files to be zipped. For example:zip myarchive.zip file1.txt file2.pdf. - Verification: After execution, check if the
myarchive.zipfile has been created.
Troubleshooting Common Issues
- Large Files: If you're zipping extremely large files, it might take some time.
- File Corruption: Ensure you have sufficient disk space and that the zipping process completes successfully. A corrupted zip file may indicate a problem.
- Unsupported File Types: Most zip utilities support a wide range of file types, but some highly specialized or obscure formats might cause issues.
Conclusion
Zipping files is a fundamental skill for efficient digital file management. By understanding the methods outlined above, you can streamline your workflow and effectively manage your digital assets. Remember to always double-check your zipped files to ensure they are complete and free of errors. Mastering zipping will save you time and frustration in the long run.