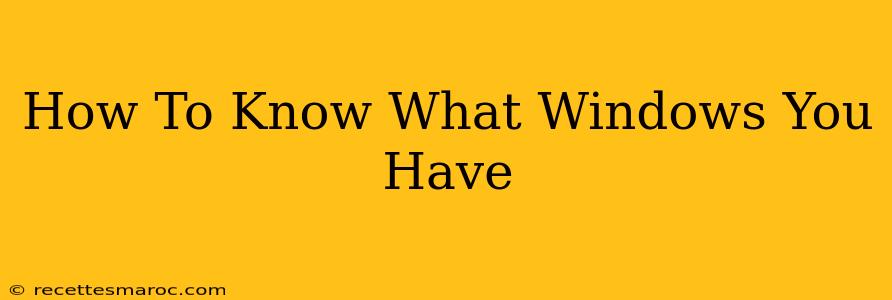Knowing which version of Windows you're running is crucial for troubleshooting, updating, and ensuring software compatibility. Fortunately, there are several simple ways to find this information. This guide will walk you through the easiest methods to determine your Windows version, whether you're a tech novice or a seasoned pro.
Method 1: The System Information Window (For All Windows Versions)
This method works across all Windows versions and provides the most comprehensive information.
- Open the Start Menu: Click the Windows logo in the bottom-left corner of your screen.
- Search for "System Information": Begin typing "System Information" in the search bar and select the application when it appears.
- Check the "System" Section: The System Information window will open, displaying various details about your computer. Look for the "System" section. Here you'll find your operating system name (e.g., Windows 10, Windows 11, Windows 7), version (e.g., 21H2, 22H2), and build number (e.g., 19044).
Method 2: The Settings App (Windows 10 and 11)
Windows 10 and 11 offer a streamlined way to access this information through the Settings app.
- Open the Settings App: Click the Windows logo, then click the gear icon (Settings).
- Navigate to "System": In the Settings window, click on "System."
- Find "About": In the left-hand menu, select "About."
- Check "Windows Specifications": This page clearly displays your Windows edition (e.g., Home, Pro, Enterprise), version, and OS build.
Method 3: Using the Command Prompt (For All Windows Versions)
This method uses a command-line interface and provides concise information.
- Open the Command Prompt: Search for "cmd" in the Start menu and select "Command Prompt."
- Type the Command: Type
systeminfoand press Enter. - Locate the OS Information: Scroll through the output. You'll find the OS Name, OS Version, and other relevant details. This method offers a wealth of system information beyond just the Windows version.
Understanding Your Windows Version: What the Numbers Mean
The Windows version number often looks like this: Major Version.Minor Version.Build Number. For example, 10.0.19044.1889
- Major Version: This is the primary version number (e.g., 10 for Windows 10, 11 for Windows 11).
- Minor Version: This indicates a major update within a specific major version (e.g., 21H2, 22H2 represent feature updates for Windows 10).
- Build Number: This is the specific build of the operating system, indicating minor bug fixes and improvements.
Why Knowing Your Windows Version Matters
Knowing your precise Windows version is crucial for various reasons:
- Troubleshooting: When seeking help online or contacting support, providing your exact version aids in quick diagnosis and solutions.
- Software Compatibility: Some software requires specific Windows versions to function properly.
- Security Updates: Staying updated with the latest patches and security updates is vital for protection against vulnerabilities, and knowing your version allows you to check for and install these updates.
- Hardware Compatibility: Certain hardware might have compatibility issues with older Windows versions.
By following these simple steps, you can easily determine your Windows version and use that information to optimize your computing experience.