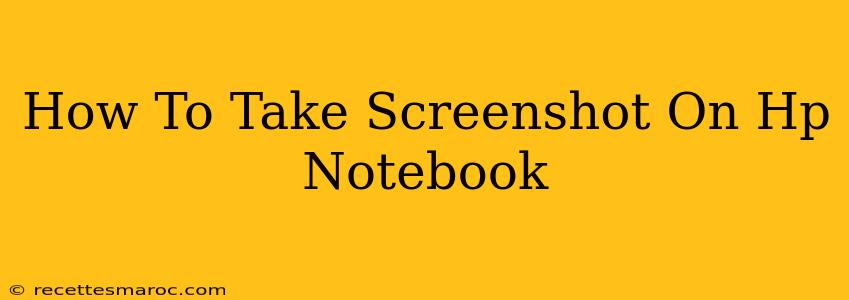Taking screenshots is a fundamental computer skill, useful for everything from documenting errors to sharing images with friends. This guide will walk you through several methods for taking screenshots on your HP notebook, ensuring you're equipped to capture anything on your screen.
Using the Keyboard Shortcut: The Fastest Method
The quickest and easiest way to take a screenshot on most HP notebooks is using a simple keyboard shortcut. This method captures your entire screen at once.
The shortcut is usually: Print Screen (often abbreviated as PrtScn, Prt Scr, or Print Scrn)
-
Press the
Print Screenkey. This key is typically located in the upper right-hand corner of your keyboard. It might require you to press theFnkey (function key) simultaneously, depending on your HP notebook model. Look for a secondary function printed on the key itself, often showing a camera icon. If you need to useFn, it'll beFn + Print Screen. -
The screenshot is copied to your clipboard. You won't see it saved as a file yet.
-
Paste the screenshot into an image editor. Open an image editor like Paint (on Windows) or Preview (on macOS). Use the
Ctrl + V(orCmd + Von macOS) shortcut to paste the image. -
Save the screenshot. Save the image as a file (usually a PNG or JPG) to your desired location.
Capturing a Specific Area: The Partial Screenshot
Need to capture only a portion of your screen? Here's how to take a partial screenshot on your HP Notebook:
The shortcut usually involves the Windows Key and the Shift key along with the S key.
-
Press
Windows Key + Shift + S. This activates the Snipping Tool. Your cursor will change to a crosshair. -
Select the area you want to capture. Drag your cursor across the screen to select the desired region. The selected area will be highlighted.
-
The screenshot is automatically copied to the clipboard.
-
Paste and save. Just like the full-screen screenshot, paste the image into an image editor and save it as a file.
Using the Snipping Tool (Windows): More Control and Options
For more advanced screenshot options, use the built-in Snipping Tool:
-
Search for "Snipping Tool" in the Windows search bar.
-
Choose your snipping type: The Snipping Tool offers several modes: Free-form Snip, Rectangular Snip, Window Snip, and Full-screen Snip. Select the appropriate option based on your needs.
-
Capture your screen. Follow the on-screen instructions to select the area you want to capture.
-
Save your screenshot. Once you've taken your snip, use the save option to store the file in the location of your choice.
Troubleshooting: My Print Screen Key Isn't Working
If your Print Screen key isn't working, there are a few things you can try:
- Check your keyboard settings: Ensure that the
Print Screenfunction isn't disabled in your keyboard settings. - Update your drivers: Outdated drivers can cause various keyboard issues. Update your keyboard drivers through Device Manager.
- Restart your computer: A simple restart can often resolve temporary glitches.
Taking screenshots on your HP notebook is straightforward once you know the right method. Experiment with the different techniques to find the one that best suits your workflow. Remember to save your screenshots frequently to avoid losing your captured images!