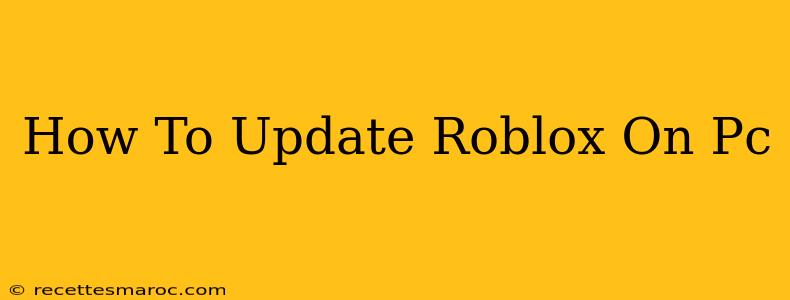Roblox, the wildly popular online game platform, constantly receives updates to improve gameplay, add new features, and fix bugs. Keeping your Roblox client up-to-date ensures you have access to the latest content and a smooth gaming experience. But how do you update Roblox on your PC? It's simpler than you might think! This guide walks you through the process using different methods, ensuring you're always playing the newest version.
Method 1: Automatic Updates (The Easiest Way)
The simplest method to update Roblox is to let the client handle it automatically. Roblox is designed to check for updates when you launch the game. If an update is available, it will automatically download and install it in the background.
- Launch Roblox: Open the Roblox application on your PC.
- Wait for the Update: The Roblox launcher will automatically check for updates. If one is available, you'll see a progress bar indicating the download and installation process. You may need to close and reopen the application depending on your settings.
- Play Updated Roblox: Once the update is complete, you can launch your favorite games and enjoy the latest features!
Note: This method requires an active internet connection. Make sure your firewall isn't blocking Roblox from accessing the internet.
Method 2: Manual Update via the Roblox Website
If automatic updates aren't working for you, you can manually update your Roblox client through the official website. This is particularly useful if you suspect a problem with the automatic update process.
- Visit the Roblox Website: Go to the official Roblox website (www.roblox.com). Ensure you are visiting the legitimate website and not a phishing site.
- Download the Latest Version: Locate the download link for the Roblox Player (PC version). It is usually prominently displayed. Be cautious of downloading from unofficial sources.
- Run the Installer: Once downloaded, run the installer file. This will either update your existing Roblox installation or install a fresh copy. Follow the on-screen prompts.
- Launch the Updated Client: Once installation is complete, launch Roblox. You should now be running the latest version.
Troubleshooting Common Update Issues
Sometimes, updating Roblox can present some challenges. Here are a few common problems and solutions:
Roblox Isn't Updating Automatically
- Check your internet connection: Ensure you have a stable internet connection.
- Restart your computer: A simple reboot can often resolve temporary glitches.
- Check your firewall: Make sure your firewall or antivirus software isn't blocking Roblox from updating. You might need to add Roblox to the exceptions list.
- Reinstall Roblox: As a last resort, uninstall Roblox completely and then reinstall it from the official website.
The Update Fails to Install
- Check your disk space: Ensure you have enough free space on your hard drive to accommodate the update.
- Run the installer as administrator: Right-click on the installer and select "Run as administrator."
- Close other applications: Close any other applications running in the background that might be interfering with the installation process.
- Contact Roblox Support: If the issue persists, it's always best to reach out to Roblox support for assistance.
Keeping Your Roblox Experience Smooth
Regular updates are crucial for a smooth and enjoyable Roblox experience. By following the steps outlined above, you can ensure your Roblox client is always up-to-date, giving you access to the newest games, features, and improvements. Remember to check for updates regularly, and enjoy the ever-evolving world of Roblox!