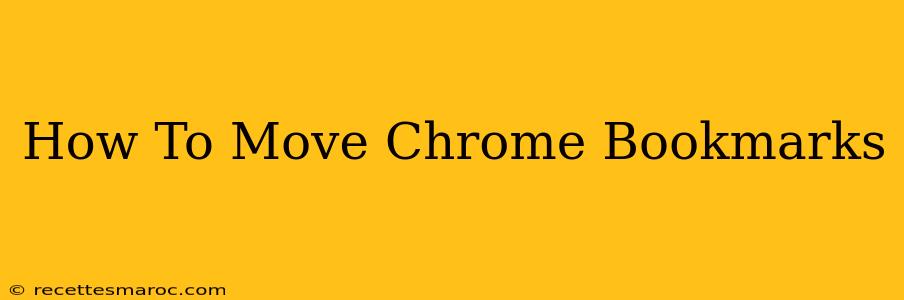Moving your Chrome bookmarks might seem like a simple task, but knowing the right method can save you time and frustration. This comprehensive guide will walk you through various ways to move your bookmarks, whether you're reorganizing within Chrome, importing them to a new profile, or transferring them to a different browser entirely. We'll cover everything from simple drag-and-drop actions to more advanced techniques for managing large bookmark collections.
Understanding Chrome's Bookmark Structure
Before diving into the moving process, it's crucial to understand how Chrome organizes bookmarks. Your bookmarks are stored in a hierarchical structure, with folders nested within folders. This organization allows for efficient management of even extensive bookmark collections. Understanding this structure will make navigating and moving your bookmarks significantly easier.
Locating Your Bookmarks Bar & Bookmarks Manager
To begin, you need to know where your bookmarks are located. There are two primary places to access them:
-
Bookmarks Bar: This is the most accessible location, displaying frequently used bookmarks directly in your browser window. To access the full Bookmarks Bar, right-click on any empty space and select "Show Bookmarks Bar".
-
Bookmarks Manager: This offers a complete view of your entire bookmark structure, allowing you to see all folders and bookmarks in a tree-like format. You can access it by clicking the three vertical dots in the top-right corner of Chrome, selecting "Bookmarks," and then "Bookmark Manager".
Method 1: Moving Bookmarks within Chrome (Drag and Drop)
This is the simplest method for moving bookmarks around within your existing Chrome profile.
- Open the Bookmarks Manager: Access the Bookmarks Manager as described above.
- Locate the Bookmark: Find the specific bookmark or folder you wish to move.
- Drag and Drop: Click and hold the bookmark or folder and drag it to its desired new location within the Bookmarks Manager. You can easily move items between folders or onto the Bookmarks Bar.
- Release: Once you've positioned the item where you want it, release the mouse button. The bookmark or folder will now be in its new location.
Method 2: Moving Bookmarks to a New Folder
Organizing your bookmarks into folders is a great way to improve accessibility and maintain a well-structured collection.
- Open the Bookmarks Manager: As before, access the Bookmarks Manager.
- Create a New Folder: Right-click within the Bookmarks Manager and select "Add folder." Give your new folder a descriptive name.
- Move Bookmarks: Use the drag-and-drop method (as described above) to move the desired bookmarks into the newly created folder.
Method 3: Importing and Exporting Bookmarks (for transferring to another profile or browser)
This method is particularly useful when transferring bookmarks to a new Chrome profile or importing them into a different browser.
Exporting Bookmarks:
- Open the Bookmarks Manager.
- Select "Organize" and choose "Export bookmarks".
- Choose a save location and name the file (typically a .html file).
Importing Bookmarks:
- Open the Bookmarks Manager in your target profile/browser.
- Select "Organize" and choose "Import bookmarks and settings".
- Navigate to the exported .html file and select it. This will import all your bookmarks into the new profile or browser.
Method 4: Using Chrome's Profile Management (for advanced users)
If you're managing multiple Chrome profiles, you can move bookmarks between them using this method. This involves exporting bookmarks from one profile and then importing them into another.
Troubleshooting Common Issues
- Bookmarks not showing up: Ensure you've enabled the Bookmarks Bar and/or properly imported your bookmarks file.
- Bookmarks disappearing: Check your recently deleted bookmarks (found under "Recently deleted" in the Bookmarks Manager) in case of accidental deletion. Restore if needed.
- Issues with importing/exporting: Double-check the file path and ensure the file extension is correct (.html).
By following these methods, you can efficiently and effectively move your Chrome bookmarks to keep your browsing experience organized and streamlined. Remember to regularly back up your bookmarks to avoid data loss. This ensures that your valuable internet resources remain easily accessible.