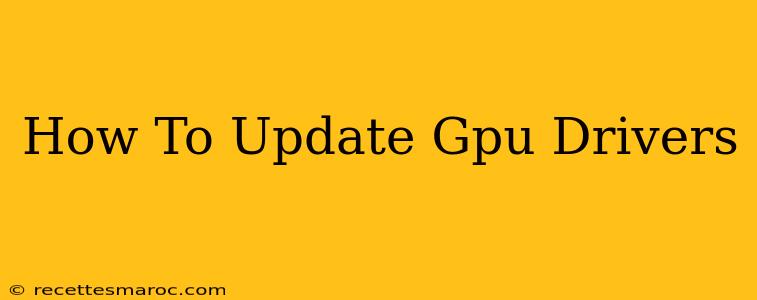Keeping your GPU drivers up-to-date is crucial for optimal gaming performance, smooth video playback, and overall system stability. Outdated drivers can lead to crashes, glitches, and even prevent certain games or applications from running correctly. This comprehensive guide will walk you through the process of updating your GPU drivers, whether you're using NVIDIA, AMD, or Intel graphics.
Why Update Your GPU Drivers?
Before diving into the how-to, let's understand why updating your drivers is so important:
- Improved Performance: New drivers often include performance optimizations, leading to higher frame rates in games and smoother performance in demanding applications.
- Bug Fixes: Driver updates address bugs and glitches that might be causing crashes, screen tearing, or other issues.
- New Feature Support: Updates can add support for new hardware features, technologies, and game profiles, unlocking better functionality and compatibility.
- Enhanced Stability: Up-to-date drivers generally provide a more stable and reliable system, reducing the risk of crashes and freezing.
- Security Patches: Just like any software, drivers can contain security vulnerabilities. Updates patch these vulnerabilities to protect your system.
Identifying Your Graphics Card
Before updating, you need to know what kind of graphics card you have. This information is crucial to downloading the correct drivers. Here's how to find it:
-
Windows:
- Right-click on your desktop and select "Display settings".
- Click "Advanced display settings".
- Click "Display adapter properties".
- The name of your graphics card will be listed under "Adapter".
-
macOS:
- Click the Apple menu in the top-left corner of your screen, and select "About This Mac".
- Click "System Report...".
- In the sidebar, select "Graphics/Displays". Your graphics card information will be displayed.
Updating Your GPU Drivers: A Step-by-Step Process
The process differs slightly depending on your graphics card manufacturer.
Updating NVIDIA Drivers:
- Visit the NVIDIA website: Go to the official NVIDIA website's driver downloads page.
- Identify your GPU: Use the search bar or the automatic detection tool to find the correct drivers for your specific graphics card model. Be sure to select the correct operating system.
- Download the driver: Download the recommended driver package.
- Install the driver: Run the downloaded installer and follow the on-screen instructions. You may need to restart your computer after installation.
Updating AMD Drivers:
- Visit the AMD website: Go to the official AMD website's driver downloads page.
- Automatically detect your GPU: AMD offers an auto-detect feature to find the correct drivers for your system. Alternatively, you can manually select your graphics card model and operating system.
- Download the driver: Download the recommended driver package.
- Install the driver: Run the downloaded installer and follow the on-screen instructions. A restart may be required.
Updating Intel Graphics Drivers:
- Use Windows Update: The easiest way to update Intel integrated graphics drivers is through Windows Update. Check for updates regularly.
- Visit the Intel website: You can also visit the official Intel website and download the latest drivers for your specific Intel graphics processor. This offers more control over the update process.
- Install the driver: Run the downloaded installer and follow the on-screen instructions. A restart might be needed.
Troubleshooting Common Issues
- Driver Installation Errors: Ensure you're downloading the correct driver for your operating system and graphics card model. Temporarily disable your antivirus software during installation.
- System Crashes: If your system crashes after installing new drivers, try rolling back to the previous version using the Device Manager (Windows).
- Performance Degradation: If your performance worsens after updating, try reinstalling the drivers or reverting to an older version.
Keeping Your Drivers Up-to-Date: Best Practices
- Enable automatic driver updates: Many graphics card manufacturers offer software that automatically checks for and installs driver updates.
- Check for updates regularly: Manually check for new drivers every few months, or more often if you experience issues.
- Read release notes: Before installing a new driver, read the release notes to understand any known issues or changes.
By following these steps, you can ensure your GPU drivers are always up-to-date, maximizing your system's performance and stability. Remember to always download drivers from the official manufacturer's website to avoid potentially harmful software.