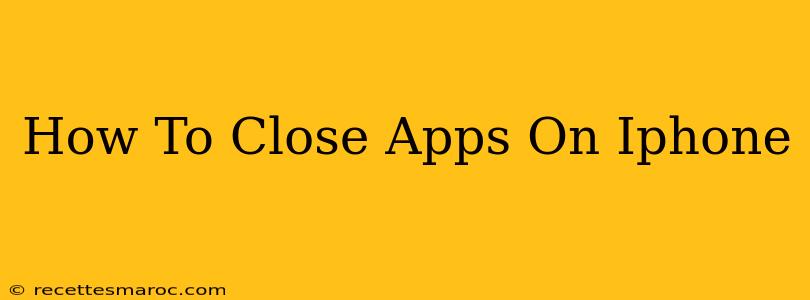Closing apps on your iPhone might seem like a simple task, but there are actually several ways to do it, each with its own advantages. Understanding these methods will help you optimize your iPhone's performance and battery life. This comprehensive guide will walk you through all the techniques, ensuring you can efficiently manage your apps and keep your iPhone running smoothly.
Method 1: Using the App Switcher
This is the most common and arguably the easiest method for closing apps on your iPhone.
Here's how to do it:
-
Swipe up from the bottom of the screen and pause slightly in the middle. This will bring up the App Switcher, displaying all your recently used apps as cards.
-
Locate the app you want to close. You'll see previews of each app.
-
Swipe up on the app's preview card. This will close the app. You'll see the card disappear from the App Switcher.
-
Repeat for all apps you want to close. You can close multiple apps in succession using this method.
Why Use the App Switcher?
- Simple and intuitive: This method is easy to learn and use, even for beginners.
- Visual confirmation: You see each app close, providing visual feedback.
- Efficient for multiple apps: You can close several apps quickly without switching screens.
Method 2: Force Quitting an App (For Unresponsive Apps)
Sometimes, an app might freeze or become unresponsive. In these cases, you'll need to force quit the app.
Steps to Force Quit:
-
Double-click (or press and hold) the Home button (on iPhones with a Home button) or swipe up from the bottom of the screen and hold (on iPhones without a Home button) to open the App Switcher.
-
Locate the frozen or unresponsive app.
-
Swipe up on the app's preview card and hold. Instead of simply swiping up, hold your finger on the card and you'll see it start to shake.
-
Swipe up again to force quit the app. The app will now be completely closed.
When to Force Quit:
- App is frozen: The app is unresponsive and won't react to any input.
- App is consuming excessive battery: A runaway app can drain your battery quickly.
- Performance issues: The app is causing your iPhone to lag or slow down.
The Myth of Closing Apps for Battery Life
Many believe constantly closing apps saves battery life. While force quitting an unresponsive app is beneficial, routinely closing all your background apps doesn't necessarily improve battery life significantly on modern iPhones. iOS is designed to manage background app activity efficiently. Closing apps frequently may actually use more battery power as your iPhone reloads those apps later.
Optimizing iPhone Performance
Instead of focusing on closing apps constantly, consider these actions for better performance:
- Update your apps: Regularly updating your apps ensures they run smoothly and efficiently.
- Update your iOS: New iOS versions often include performance improvements.
- Restart your iPhone: A simple restart can solve many minor performance glitches.
- Manage your storage: A full iPhone can impact performance. Delete unnecessary files and apps.
By understanding these methods and optimizing your iPhone usage, you can enjoy a smoother and more efficient mobile experience. Remember to choose the method that best suits your needs, whether it's closing apps regularly or force quitting those that become problematic.