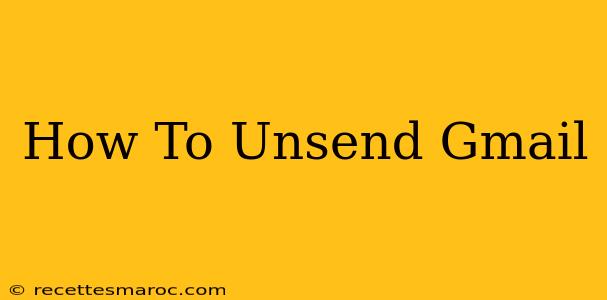Have you ever hit "send" on a Gmail and instantly regretted it? A typo, a misplaced word, or maybe you just sent the email to the wrong person entirely. The good news is, Gmail offers an unsend feature! This handy tool gives you a short window to recall your email before it reaches the recipient's inbox. Let's dive into how to use it effectively.
Understanding Gmail's Unsend Feature
Gmail's "unsend" feature, officially called Undo Send, isn't about magically deleting the email from the recipient's server if they've already seen it. Instead, it prevents the email from being delivered in the first place. This is a crucial distinction. Think of it as a brief grace period to catch mistakes.
Key Points to Remember:
- Time Limit: The time you have to unsend an email is limited. This time frame is customizable, but it typically ranges from 5 to 30 seconds.
- Not Foolproof: If the recipient has already downloaded the email before you unsend it, they will still see it.
- No Confirmation: There's no confirmation message after you unsend. You'll just see your email disappear from your "Sent" folder.
How to Enable and Use Undo Send in Gmail
Enabling Undo Send is straightforward. Follow these simple steps:
1. Access Gmail Settings:
- Open your Gmail account.
- Click the gear icon (Settings) in the top right corner.
- Select See all settings.
2. Navigate to General Settings:
- In the "Settings" window, click the General tab.
3. Locate Undo Send:
- Scroll down until you find the "Undo Send" section.
4. Customize Your Undo Send Settings:
- You'll see a dropdown menu that allows you to choose your preferred Undo Send time limit: 5, 10, 20, or 30 seconds. Select your desired timeframe.
5. Save Changes:
- At the bottom of the page, click the Save Changes button to activate your Undo Send settings.
Using Undo Send After Sending an Email
Now that you've enabled the feature, here's how to use it when you need to recall a message:
- Once you hit "Send," a small Undo button will appear near the bottom of your screen.
- Click Undo within your chosen time limit (5, 10, 20, or 30 seconds).
Troubleshooting and Tips for Effective Unsending
- Check your settings: Make sure Undo Send is enabled and your preferred time limit is set.
- Act quickly: The timer starts immediately after sending the email.
- Understand limitations: Remember that Undo Send is not effective if the recipient has already seen or downloaded the email.
- Double-check: Before hitting send, take a moment to review your email for errors and ensure it's going to the correct recipient.
Beyond Undo Send: Other Methods for Recalling Emails
While Undo Send is invaluable, it's not a perfect solution. If you miss the Undo Send window, consider these additional (less reliable) options:
- Contact the recipient: Explain your mistake and ask them to ignore the email. This is the most polite and often most effective method.
- Send a follow-up email: Clarify any mistakes or provide corrected information.
By understanding how to enable and use Gmail's Undo Send feature, and by following these additional tips, you can reduce the risk of sending embarrassing or incorrect emails. Remember, prevention is always better than cure! So take your time, proofread carefully, and double-check those recipients before hitting that send button.