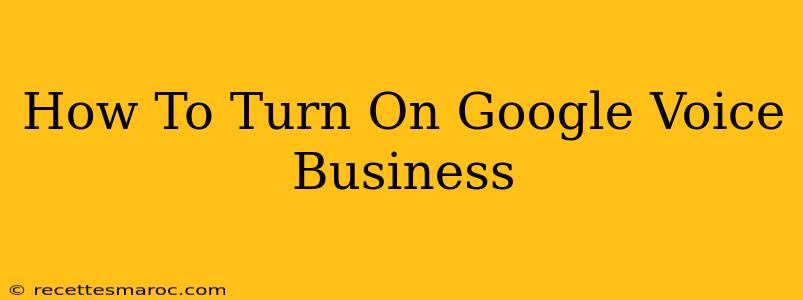Google Voice for Business offers a powerful suite of tools to streamline communication for your company. But getting started can seem confusing. This guide will walk you through the process of activating and setting up your Google Voice Business account, ensuring you're ready to leverage its features from day one.
Understanding Google Voice for Business
Before diving into the activation process, it's crucial to understand what Google Voice for Business offers. It's not just a simple phone number; it's a comprehensive communication solution that includes:
- Multiple Business Numbers: Assign separate numbers to different departments or team members for better organization.
- Call Routing & Management: Customize how calls are handled, including forwarding to multiple devices, setting up voicemail greetings, and creating auto-replies.
- Call Recording: Record calls for training, quality assurance, or legal purposes (ensure compliance with relevant laws and regulations regarding call recording in your area).
- Integration with Other Google Services: Seamlessly integrate with Google Workspace for a unified communication experience.
- Advanced Features: Explore options like call screening, call blocking, and transcription services for enhanced productivity.
Activating Your Google Voice Business Account
The exact steps for activating your Google Voice for Business account depend on whether you're using Google Workspace or a standalone Google Voice account. However, the overall process shares similar elements.
Step 1: Check Your Google Workspace Subscription
If you're using Google Workspace, ensure your plan includes Google Voice. Some plans require add-on purchases. Confirm this through your Google Workspace admin console.
Step 2: Access Google Admin Console
Log in to your Google Admin console using your administrator account. This is crucial as only administrators can activate Google Voice for their organization.
Step 3: Navigate to Google Voice Settings
Within the admin console, find the Google Workspace Marketplace and locate the Google Voice application. Click on it to access its settings and management options.
Step 4: Set Up Google Voice for Your Organization
This involves configuring various settings, including:
- Number Selection: Choose your desired phone numbers (area codes, toll-free numbers, etc.).
- User Assignment: Assign Google Voice numbers to specific users or departments within your organization.
- Call Handling Rules: Configure call forwarding, voicemail, and other call management rules to suit your business needs.
- Features: Enable or disable features like call recording or transcription based on your requirements.
Step 5: User Provisioning
Once the settings are configured, you need to provision the Google Voice service to your users. This usually involves assigning a specific phone number to each individual user. They'll then receive instructions on how to access and use their Google Voice accounts.
Step 6: Test and Verify
After setting up Google Voice, thoroughly test the functionality to ensure all settings are correctly configured and calls are routing properly. Verify voicemail, call forwarding, and other features to ensure a smooth workflow for your team.
Troubleshooting Common Issues
- Lack of Admin Privileges: You must have administrator access to your Google Workspace account to set up Google Voice.
- Incorrect Plan: Ensure your Google Workspace subscription includes Google Voice or that you have the required add-on.
- Number Availability: Sometimes, your desired area codes or phone numbers might not be available. Try different options.
- Technical Issues: Contact Google Workspace support if you encounter persistent technical problems during setup or usage.
By following these steps, you can effectively turn on and configure Google Voice for Business, transforming your communication and boosting productivity. Remember to consistently monitor performance and adjust settings as needed to optimize your Google Voice setup for your organization’s evolving needs.