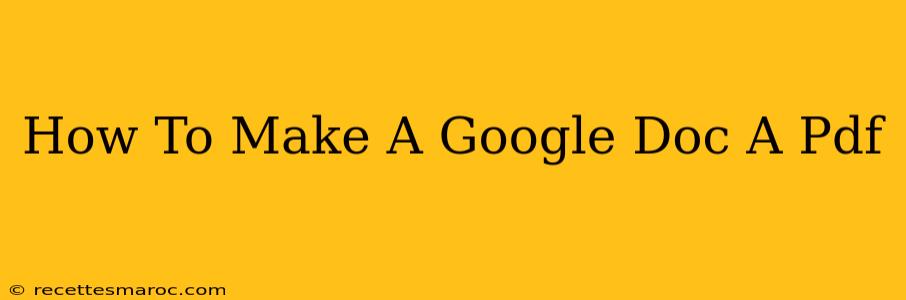So you've finished crafting your masterpiece in Google Docs, and now you need it as a PDF. Whether you're sending it to a client, printing it, or archiving it, converting your document is a crucial step. Luckily, it's incredibly easy! This guide will walk you through several methods to transform your Google Doc into a pristine PDF, ensuring your formatting remains intact.
Method 1: The Direct Download Method (Easiest Way)
This is the simplest and quickest method. No extra steps, no third-party apps – just pure efficiency.
-
Open your Google Doc: Locate your document in your Google Drive and open it.
-
Click "File": In the menu bar at the top, click on the "File" option.
-
Select "Download": A dropdown menu will appear. Choose "Download" from the list.
-
Choose "PDF Document (.pdf)": Another dropdown menu will appear, presenting various file formats. Select "PDF Document (.pdf)".
-
Download Complete: Your Google Doc will now download to your computer as a PDF file. You can find it in your default downloads folder.
Method 2: Using the Print Function (For Advanced Control)
This method offers a little more control, particularly if you want to adjust page settings before conversion.
-
Open your Google Doc: Open your document in Google Docs.
-
Click "File," then "Print": Navigate to "File" and select "Print." You may need to click the downward-facing arrow next to the "Print" option to expand the print options.
-
Select "Save as PDF": Instead of choosing a printer, look for the "Save as PDF" option. This option usually appears as a selection under "Destination".
-
Adjust Settings (Optional): You can adjust page size, margins, and other settings here before saving. This is particularly useful if you're concerned about how your document will look when printed.
-
Save your PDF: Click "Save," and choose a location to save your PDF file.
Method 3: Converting Multiple Google Docs to PDF (For Bulk Conversions)
If you need to convert multiple documents at once, you might consider using a tool specifically designed for batch conversions. While Google Docs doesn't have a built-in batch conversion feature, various third-party tools offer this functionality. Researching "batch Google Docs to PDF converter" will yield several options. Remember to always exercise caution when using third-party tools and ensure they are reputable.
Troubleshooting Common Issues
-
Formatting Problems: If your formatting appears off in the PDF, ensure you've saved your Google Doc with all the correct formatting before converting to PDF.
-
Large Files: Very large Google Docs might take a little longer to convert. Be patient, and it should complete successfully.
-
Download Errors: If you experience a download error, try clearing your browser's cache and cookies or trying a different browser.
Converting your Google Doc to a PDF is a straightforward process. With these simple steps, you can easily share, print, or archive your documents in the universally compatible PDF format. Choose the method that best suits your needs and get started today!