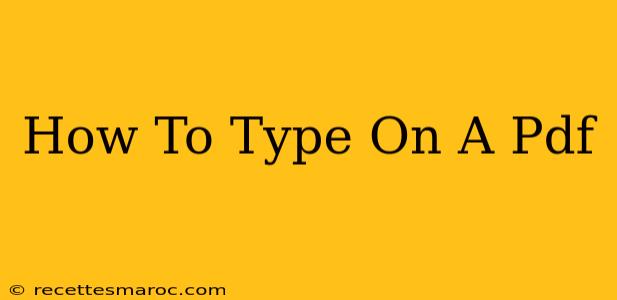Typing directly onto a PDF can be incredibly useful, whether you're annotating a document, filling out a form, or adding comments. But unlike a Word document, PDFs aren't inherently editable. This guide will walk you through various methods to achieve this, catering to different needs and software availability.
Understanding PDF Limitations and Solutions
PDFs, by design, are meant to preserve the formatting and layout of a document. This makes them ideal for sharing and archiving, but not for direct editing like a Word file. However, several solutions allow you to overcome this limitation, enabling you to type on a PDF without altering the original file.
Method 1: Using Adobe Acrobat Pro (Paid Software)
Adobe Acrobat Pro DC is the industry standard for PDF manipulation. Its powerful editing tools allow for precise text insertion, annotations, and form filling. This is the most comprehensive method but requires a paid subscription.
- Pros: Powerful editing features, precise control over text placement, robust annotation tools.
- Cons: Requires a paid subscription, can be resource-intensive.
Method 2: Utilizing Online PDF Editors (Free & Paid Options)
Numerous online PDF editors offer free and paid tiers, allowing you to type on your PDF directly in your browser. These are often simpler to use than dedicated software and require no installation.
- Pros: Accessibility (browser-based), often free options available, easy to use.
- Cons: May have limitations on features, potential security concerns depending on the website, reliance on internet connection.
Method 3: Employing Microsoft Word (For Editable PDFs)
If your PDF is actually a scanned image of a document, direct typing isn't possible. However, if the PDF is a scanned document you might be able to use Optical Character Recognition (OCR) features in applications like Microsoft Word. Import the PDF into Word, and Word should attempt to convert the scanned text into editable text. This method will only work on PDFs that can be converted to editable text.
- Pros: Utilizes familiar software.
- Cons: OCR accuracy can vary, not ideal for all PDFs.
Method 4: Leveraging Google Docs (Free, Limited Functionality)
Google Docs is a cloud-based word processor that offers basic PDF editing. While it might not have all the features of dedicated PDF editors, it's a convenient free option for simple annotations and text additions. The functionality is less robust than paid software.
- Pros: Free, easy to access from any device with an internet connection.
- Cons: Limited editing capabilities compared to dedicated PDF editors.
Method 5: Using Preview on macOS (Free, Built-in)
If you're using a Mac, the built-in Preview app provides basic annotation tools. While not as feature-rich as dedicated software, it allows you to add text, highlights, and other markings to your PDF. This is a quick and easy solution for simple annotations.
- Pros: Free, readily available on macOS.
- Cons: Limited annotation options, not ideal for complex editing.
Choosing the Right Method: A Practical Guide
The best method for typing on a PDF depends on your specific needs:
- For advanced editing and precise text placement: Adobe Acrobat Pro is the best choice.
- For simple annotations and quick edits: Online PDF editors or Google Docs are convenient options.
- For converting scanned documents to editable text: Microsoft Word's OCR feature is your best bet.
- For basic markup on a Mac: Use the built-in Preview app.
Remember to always save a copy of your original PDF before editing to avoid losing the original file. No matter the method you choose, you'll be able to add text to your PDF and get the job done efficiently.