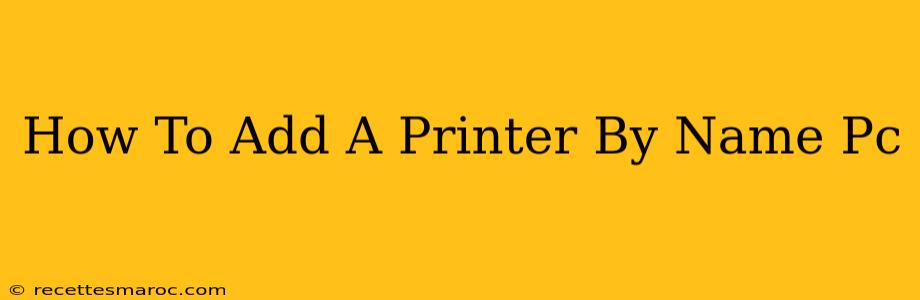Adding a printer to your PC using its name is a straightforward process, but it can sometimes be tricky if you're not familiar with the steps. This guide will walk you through adding a printer by name on Windows and macOS, covering troubleshooting tips along the way.
Adding a Printer by Name on Windows
The process for adding a printer by name on Windows varies slightly depending on your version of Windows (Windows 11, Windows 10, etc.), but the core steps are similar.
Step 1: Open the Printers & Scanners Settings
- On Windows 10 and 11, search for "Printers & scanners" in the Windows search bar and select the option.
Step 2: Add a Printer
- Click the "Add a printer or scanner" button. Windows will begin searching for printers on your network. If your printer is discovered, select it from the list. However, if you're adding by name and it's not immediately found, proceed to the next step.
Step 3: The "The printer that I want isn't listed" Option
- Click on "The printer that I want isn't listed". This option opens up more advanced settings.
Step 4: Select "Add a local printer or network printer with manual settings"
- Choose this option to manually add your printer by name.
Step 5: Choose Your Port
- This is crucial. You'll typically select "USB001" (or similar) if your printer connects via USB. For network printers, you may need to choose a network port, such as "TCP/IP". If you're unsure, select "Autodetect" or consult your printer's documentation. Incorrect port selection is a common reason for printer installation failure.
Step 6: Select the Printer Manufacturer and Model
- Windows will display a list of printer manufacturers. Find yours and select it. Then, choose the correct printer model from the list that appears. Make sure you have the correct model number. If it isn't listed, you may need to download the printer driver separately from the manufacturer's website.
Step 7: Assign a Printer Name (Optional)
- You can assign a custom name to your printer, or leave it at the default name.
Step 8: Install the Driver
- Windows will attempt to install the necessary driver. If it finds the driver automatically, great! If not, you might be prompted to locate the driver file yourself (often found on a CD that came with your printer or downloaded from the manufacturer's website).
Adding a Printer by Name on macOS
Adding a printer by name on macOS is similarly straightforward.
Step 1: Open System Preferences
- Access System Preferences from the Apple menu.
Step 2: Select Printers & Scanners
- In System Preferences, click on the "Printers & Scanners" icon.
Step 3: Click the "+" Button
- Click the "+" button in the bottom-left corner to add a new printer.
Step 4: Select "Add Printer…"
- Choose the "Add Printer…" option from the popup menu.
Step 5: Locate Your Printer
- macOS will scan your network for available printers. If you can't find your printer, it is likely that it has to be added manually. In this case, you may need to know its IP address or hostname, and choose the correct option such as “IP” or “Line Printer Daemon” (LPD).
Step 6: Install the Printer Driver
- Once added, macOS will install the necessary drivers. You might need to select the printer driver if it's not automatically detected. You might need to download the printer driver from the manufacturer's website if it doesn't appear in the list.
Troubleshooting Tips
- Check Network Connectivity: Ensure your printer and computer are connected to the same network.
- Driver Issues: Outdated or incorrect drivers are a common culprit. Visit your printer manufacturer's website to download the latest drivers for your operating system.
- Firewall: Make sure your firewall isn't blocking communication between your computer and the printer.
- Restart Devices: Restart your computer and your printer. This often resolves minor glitches.
- Printer Name Accuracy: Double-check that you're using the correct printer name.
By following these steps and troubleshooting tips, you should be able to successfully add your printer to your PC by name. Remember to consult your printer's manual if you encounter any problems. Good luck!