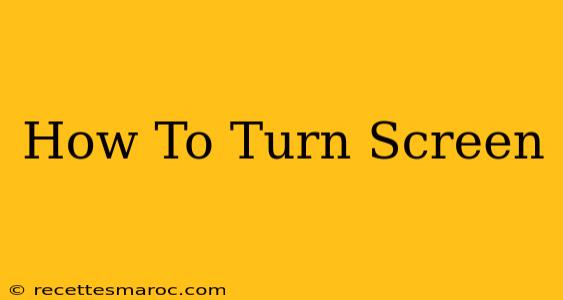Rotating your screen can be incredibly helpful, whether you're watching a movie, playing a game, or simply working more comfortably. This guide will walk you through various methods to rotate your screen on different operating systems and devices.
Understanding Screen Rotation
Before we dive into the specifics, let's understand why you might want to rotate your screen. Common reasons include:
- Improved viewing experience: Rotating your screen to landscape mode is often ideal for watching videos or playing games, providing a wider viewing area. Portrait mode, conversely, can be better for reading documents or browsing social media on tablets.
- Accessibility: For users with certain disabilities, screen rotation can improve comfort and usability.
- Specific application requirements: Some applications might function better or provide a more intuitive experience in a specific orientation.
How to Rotate Your Screen on Different Devices and Operating Systems
The methods for rotating your screen vary depending on your device and operating system. Here's a breakdown:
Windows
Windows offers several ways to rotate your screen:
-
Using the keyboard shortcut: The simplest method is often using the keyboard shortcut. Press Ctrl + Alt + Up arrow, Ctrl + Alt + Down arrow, Ctrl + Alt + Left arrow, or Ctrl + Alt + Right arrow to rotate your screen 90 degrees clockwise, counter-clockwise, or to the left/right respectively.
-
Using the Display settings:
- Right-click on your desktop and select Display settings.
- Scroll down to find the Orientation setting.
- Select your desired orientation from the dropdown menu: Landscape, Portrait, Landscape (flipped), or Portrait (flipped).
MacOS
MacOS also provides straightforward options for screen rotation:
- Using System Preferences:
- Go to System Preferences.
- Click on Displays.
- Click on the Rotation menu in the display settings. You will find options to rotate your screen 90 degrees. Note: This may only be available on external monitors or laptops with specific hardware support.
Android
Android devices typically handle screen rotation automatically, but you can override this:
-
Automatic Rotation: By default, Android usually rotates the screen based on the device's orientation. Ensure that the auto-rotate function is enabled in your quick settings menu (usually accessed by swiping down from the top of the screen).
-
Manual Rotation: If auto-rotate is off, you'll typically need to physically rotate the device to change the screen orientation. Some Android devices might have a dedicated button or setting within the display settings to force a specific orientation.
iOS (iPhone & iPad)
iOS devices, much like Android, generally handle screen rotation automatically:
-
Automatic Rotation: Similar to Android, ensure that auto-rotate is enabled within the Control Center (accessed by swiping down from the top-right corner of the screen on iPhones or swiping down from the top of the screen on iPads).
-
Manual Rotation: If auto-rotate is off, you'll need to physically rotate your device to change the orientation.
Troubleshooting Screen Rotation Issues
If you're encountering problems rotating your screen, try these troubleshooting steps:
- Check your drivers: Outdated or corrupted display drivers can interfere with screen rotation. Update your graphics drivers to the latest version.
- Restart your computer or device: A simple restart can often resolve temporary glitches.
- Check your display settings: Ensure that your display settings are correctly configured.
- Connect your external monitor correctly: If using an external monitor, make sure it's properly connected and detected by your system.
Conclusion
Rotating your screen is a simple yet powerful feature that can greatly enhance your user experience. Understanding the different methods for each operating system and device will help you make the most of this functionality. Remember to check your device's specific settings and documentation for more detailed instructions.