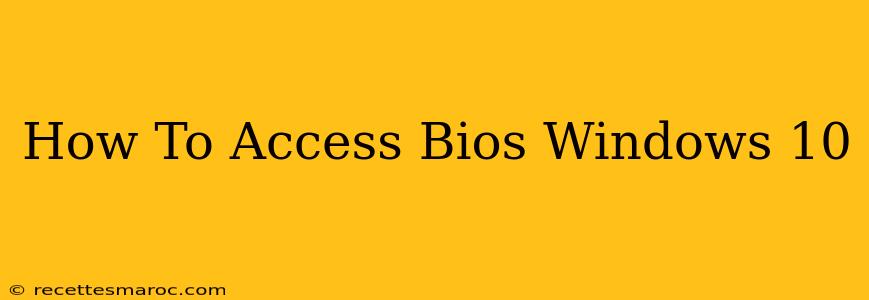Accessing your BIOS (Basic Input/Output System) on a Windows 10 machine might seem daunting, but it's actually quite straightforward. The BIOS is a crucial part of your computer, responsible for initialising hardware components before the operating system loads. Knowing how to access it can be essential for troubleshooting problems, updating firmware, or changing boot settings. This guide will walk you through the process, covering different methods and troubleshooting tips.
Understanding Your BIOS
Before we dive into the steps, it's helpful to understand what the BIOS actually is. Think of it as the intermediary between your computer's hardware and your operating system. When you turn on your computer, the BIOS is the first program to run. It checks your hardware, loads essential drivers, and then starts the boot process, ultimately leading to your Windows 10 desktop.
Accessing the BIOS allows you to:
- Change boot order: Specify which drive your computer boots from (e.g., hard drive, USB drive). This is particularly useful when installing a new operating system or booting from a recovery drive.
- Adjust system settings: Modify settings like date/time, boot mode (UEFI or Legacy), and power management options.
- Update BIOS firmware: This can improve stability, add new features, and fix bugs. Important: Updating your BIOS is a critical process, so always refer to your motherboard manufacturer's instructions carefully. Incorrectly updating the BIOS can severely damage your system.
- Troubleshoot hardware issues: The BIOS can help diagnose problems with your hardware by providing detailed information about connected devices.
Methods to Access the BIOS in Windows 10
The exact key you need to press to access the BIOS varies depending on your computer manufacturer and motherboard model. The most common keys include:
- Delete: This is arguably the most common key.
- F2: Another frequently used key.
- F10: Commonly used by ASUS motherboards.
- F12: Often used to access the boot menu, but sometimes also accesses the BIOS.
- Esc: Less common, but worth trying if the others don't work.
Here's the process:
- Restart your computer: You need to access the BIOS during the boot process, so restart your computer.
- Press the BIOS key repeatedly: As your computer starts, immediately begin pressing the BIOS key repeatedly. You need to press it fairly quickly and consistently. If you miss the window, the operating system will load, and you'll have to restart again.
- Access the BIOS settings: Once you've successfully entered the BIOS, you'll be presented with a screen containing various system settings. The interface will vary depending on your motherboard manufacturer.
Troubleshooting BIOS Access Problems
If you're having trouble accessing the BIOS, here are some things to try:
- Identify your motherboard: Knowing your motherboard model can help you find the correct key to press, often listed in your motherboard's manual or on the manufacturer's website.
- Disable Fast Startup: Fast Startup in Windows 10 can sometimes interfere with accessing the BIOS. Disable it in your power options settings before attempting to access the BIOS again.
- Check your keyboard: Ensure your keyboard is correctly connected and functioning.
- Consult your computer's manual: Your computer's documentation should specify the correct key to press to access the BIOS.
Navigating the BIOS Menu
Once inside the BIOS, use the arrow keys to navigate the menu options. The exact layout will differ based on your manufacturer, but most will include options to change boot order, adjust system time, and view hardware information. Be cautious when making changes, as incorrect settings can affect your system's performance. If you're unsure about a setting, leave it as it is. Remember to save your changes before exiting the BIOS. This is usually done by pressing a key like F10 and selecting "Save & Exit".
Accessing your BIOS might seem tricky at first, but with a bit of patience and these steps, you'll be able to navigate the settings with ease. Remember to always consult your motherboard's documentation for specific instructions and to proceed cautiously when making adjustments to your system settings.