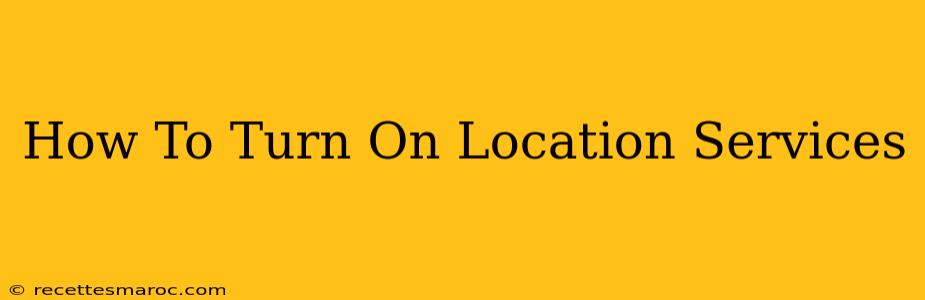Location services are essential for many apps and features on your devices, enabling everything from finding nearby restaurants to navigating with GPS. But what happens when location services are turned off? This comprehensive guide will walk you through how to easily turn them on for various devices, troubleshooting common issues along the way.
Why Use Location Services?
Before diving into the "how-to," let's quickly recap why you might want location services enabled:
- Navigation Apps: Apps like Google Maps, Waze, and Apple Maps rely on location services to provide accurate directions and real-time traffic updates.
- Weather Apps: Getting the most accurate weather forecast for your precise location requires location services.
- Social Media: Many social media apps use location services to tag your posts and connect you with nearby friends.
- Ride-Sharing Services: Uber, Lyft, and similar services require location access to connect you with drivers.
- Find My Device: If your phone or other device is lost, location services can help you locate it.
- Augmented Reality (AR) Apps: Many AR games and experiences depend on location services to overlay digital content onto the real world.
- Location-Based Alerts: Receive alerts about nearby events, deals, or emergencies based on your location.
How to Turn On Location Services on Different Devices
The process of enabling location services varies slightly depending on the device and operating system. Below, we'll cover some of the most common platforms:
Turning on Location Services on iPhones (iOS):
- Open the Settings app: This is the grey icon with gears.
- Tap "Privacy & Security": This section contains all privacy-related settings.
- Tap "Location Services": This will display a list of apps that use location services.
- Toggle the switch at the top to the "on" position: This enables location services for all apps.
- Choose your preferred location access: You can choose between "Precise Location" (most accurate) and "While Using the App" (only when the app is open).
Turning on Location Services on Android Phones:
The exact steps might vary slightly depending on your Android version and phone manufacturer, but generally:
- Open the Settings app: Usually a gear-shaped icon.
- Find "Location" or "Location Services": The wording might differ slightly.
- Toggle the switch to "on": This activates location services system-wide.
- Choose your location mode: You'll likely have options like "High accuracy," "Battery saving," or "Device only." High accuracy generally uses GPS, Wi-Fi, and mobile data for the best location, but uses more battery.
Turning on Location Services on Windows 10/11:
- Open the Settings app: Search for "Settings" in the Start menu.
- Click "Privacy & security": This section handles privacy-related configurations.
- Select "Location": You'll find options to manage location services here.
- Turn the "Location" switch to "On": This will allow apps to access your location.
- Choose which apps can access your location: You can manage individual app permissions here.
Turning on Location Services on macOS:
- Open System Preferences: This is typically found in the Apple menu or Dock.
- Click on "Security & Privacy": This is where privacy settings are managed.
- Select the "Privacy" tab: Location services are controlled under this tab.
- Click the lock icon to make changes: You'll need administrator privileges to adjust these settings.
- Select "Location Services": This will open a list of apps that can access location data.
- Check the box next to the apps you want to allow location access.
Troubleshooting Location Services Issues
If you're still experiencing problems with location services, try these steps:
- Check your internet connection: Location services often rely on internet access to function correctly.
- Restart your device: A simple reboot can often resolve minor software glitches.
- Check for software updates: Ensure your operating system and apps are up-to-date.
- Review app permissions: Make sure you have granted the necessary location permissions to the apps you're using.
- Check for obstructions: GPS signals can be blocked by buildings or dense foliage. Move to an open area for better accuracy.
- Consider Airplane Mode: If you have Airplane Mode turned on, location services may not work properly.
By following these steps, you can easily enable location services on your devices and enjoy the benefits of location-aware apps and features. Remember to always review and adjust your location settings to balance convenience with privacy.