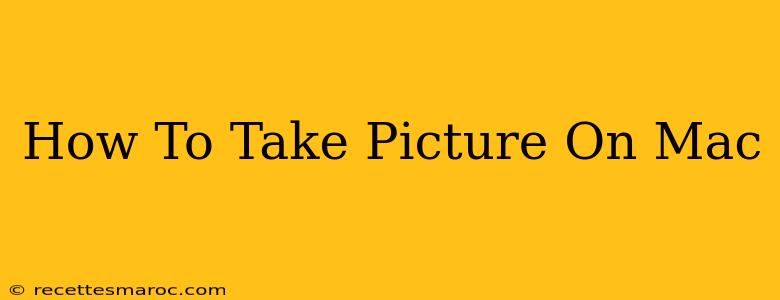Taking pictures directly from your Mac might sound unusual, but with the right setup, it's entirely possible! This guide will walk you through various methods, covering everything from using built-in features to employing external cameras for higher-quality images.
Using Built-in FaceTime Camera for Quick Snapshots
Most Macs come equipped with a built-in FaceTime HD camera, perfect for quick snapshots or video calls. Here's how to use it for picture taking:
-
Method 1: Photo Booth
- Open the Photo Booth application (located in Applications > Utilities).
- Position yourself in front of the camera.
- Click the large, circular button to take a picture. You can also use the spacebar.
- Your picture will be saved automatically in Photo Booth. You can then export them to your Photos library.
-
Method 2: Using QuickTime Player
- Open QuickTime Player (Applications > QuickTime Player).
- Go to File > New Movie Recording.
- A window will appear showing your camera feed. Click the record button.
- Take a snapshot by pressing the spacebar or clicking the capture icon.
- Your picture will be saved as a still image in your QuickTime Player library.
Limitations of Built-in Camera
While convenient, the built-in FaceTime camera has limitations. The image quality might not be as good as dedicated cameras, especially in low-light conditions. It's ideal for casual snapshots, not professional photography.
Connecting External Cameras for Superior Image Quality
For higher-quality photos, connecting an external camera is the way to go. This method gives you much more control over your settings.
-
Connecting your Camera: The process depends on your camera model. Many cameras can connect via USB. Once connected, your Mac should automatically recognize it.
-
Import Pictures: After connecting, open the Image Capture utility (found in Applications > Utilities). Image Capture will show you all connected cameras and allow you to import images directly to your Mac, usually to your Photos library.
-
Using Other Software: Professional photo editing software like Adobe Lightroom or Capture One can also be used with external cameras for even greater control over your image workflow.
Choosing the Right External Camera
The best external camera for your needs depends on your budget and requirements. Consider factors like:
- Resolution: Higher resolution means more detail in your photos.
- Lens Quality: The lens significantly impacts image sharpness and clarity.
- Features: Look for features like manual controls, image stabilization, and fast autofocus.
Optimizing Your Mac for Photography
To enhance your photography experience on your Mac, consider these tips:
- Sufficient Lighting: Good lighting is crucial for taking great photos, regardless of the camera used.
- Background Considerations: Pay attention to the background of your photos. A cluttered background can distract from the main subject.
- Software Management: Keep your image editing software updated for optimal performance and new features.
Conclusion: Unlocking Your Mac's Photography Potential
Your Mac offers surprising versatility for photography, from simple snapshots with the built-in camera to high-quality images with an external camera. By understanding the different methods and optimizing your workflow, you can unlock your Mac's full photography potential and capture stunning images. Experiment with the methods described above and find the best approach that suits your photographic needs!