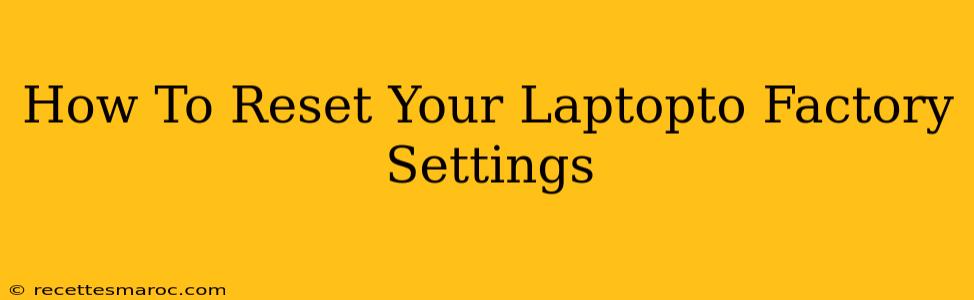Restoring your laptop to its factory settings can be a lifesaver. Whether you're selling your laptop, experiencing persistent software issues, or simply want a fresh start, knowing how to factory reset your device is a crucial skill. This comprehensive guide will walk you through the process, covering different operating systems and highlighting important considerations before you begin.
Why Reset Your Laptop to Factory Settings?
There are several compelling reasons why you might want to reset your laptop to its factory settings:
-
Selling or Donating Your Laptop: A factory reset ensures all your personal data is erased, protecting your privacy and complying with data protection regulations.
-
Troubleshooting Software Problems: If your laptop is running slowly, experiencing frequent crashes, or plagued by malware, a factory reset can often resolve these issues by removing corrupted files and reinstalling the operating system.
-
Preparing for a System Upgrade: Before installing a major operating system update, a factory reset can help ensure a clean installation, minimizing potential conflicts.
-
Starting Fresh: Sometimes, a clean slate is all you need. A factory reset allows you to begin with a fresh installation of the operating system and your preferred applications, providing a more streamlined and efficient user experience.
Backing Up Your Important Data: A Crucial First Step
Before you proceed with a factory reset, it is absolutely critical to back up all your important data. This includes:
- Documents: Word files, spreadsheets, presentations, etc.
- Photos and Videos: Precious memories you don't want to lose.
- Music and Other Media Files: Your favorite tunes and digital collections.
- Application Settings: If possible, back up settings for programs you use regularly.
You can back up your data to an external hard drive, cloud storage (like Google Drive, OneDrive, or Dropbox), or a USB flash drive. Choose a method that suits your needs and data volume. Don't skip this step! A factory reset will erase everything on your hard drive.
How to Factory Reset Your Laptop (Windows)
The process for resetting a Windows laptop varies slightly depending on the version of Windows you're using (Windows 10, Windows 11, etc.), but the general steps are similar:
-
Open Settings: Click the Start button and select "Settings" (the gear icon).
-
Navigate to Update & Security: In the Settings app, click on "Update & Security."
-
Select Recovery: Click on "Recovery" in the left-hand menu.
-
Reset this PC: Under the "Reset this PC" section, you'll see options for keeping your files or removing everything. Choose the option that aligns with your needs. Keeping your files will be faster but won't completely wipe your hard drive. Removing everything ensures a thorough reset.
-
Follow the On-Screen Instructions: The process will begin, and you'll be guided through the remaining steps. This may take some time, depending on your laptop's specifications and the chosen reset option.
How to Factory Reset Your Laptop (macOS)
Resetting a macOS laptop (like a MacBook) is slightly different:
-
Back Up Your Data (Again, this is crucial!): Use Time Machine or another backup method to save your data.
-
Erase and Reinstall macOS: This can usually be done through the Recovery mode. To access it, restart your Mac and hold down the Command + R keys until the Apple logo appears.
-
Disk Utility: In the Recovery mode, use Disk Utility to erase the startup disk. Be absolutely sure you've backed up your data before doing this.
-
Reinstall macOS: Once the startup disk is erased, you can reinstall macOS.
Note: The specific steps within macOS Recovery may vary depending on the macOS version.
Important Considerations After a Factory Reset
After your laptop has been reset, it will be like new, running the original operating system and with all your personal files and settings removed. You'll need to:
- Reinstall your applications: Download and reinstall all the applications you use.
- Restore your data: Copy your backed-up data back onto your laptop.
- Update your software: Check for and install any necessary operating system and application updates.
By following these steps and taking necessary precautions, you can successfully reset your laptop to factory settings and enjoy a fresh, clean, and efficient computing experience. Remember, data backup is paramount. Don't proceed without ensuring your important files are safely stored elsewhere.