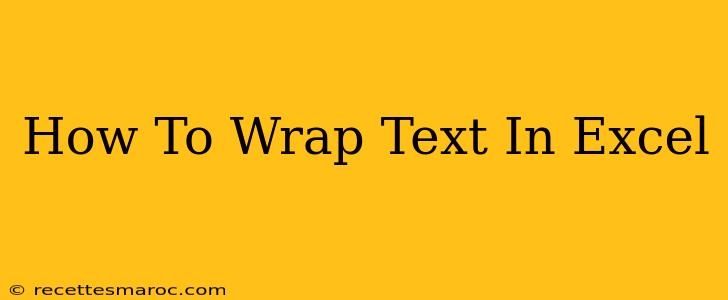Are you tired of long text strings overflowing cells and ruining the neat appearance of your Excel spreadsheets? Wrapping text is the solution! This comprehensive guide will show you multiple ways to wrap text in Excel, ensuring your data is both readable and visually appealing. We'll cover everything from the basics to more advanced techniques.
Understanding Text Wrapping in Excel
Text wrapping in Excel allows you to automatically adjust the text within a cell so that it flows onto multiple lines. This prevents long text strings from being truncated or obscuring other data. It's an essential tool for creating clean and professional-looking spreadsheets.
Why Wrap Text?
- Improved Readability: Long, unbroken strings of text are difficult to read. Wrapping improves readability significantly.
- Better Organization: Wrapped text makes your spreadsheets look more organized and less cluttered.
- Professional Presentation: Wrapped text contributes to a polished and professional appearance.
How to Wrap Text in Excel: Step-by-Step Instructions
There are several ways to wrap text in Excel, depending on your needs and the version of Excel you're using. Here's a breakdown of the most common methods:
Method 1: Using the Wrap Text Button
This is the quickest and easiest method.
- Select the cell(s): Click on the cell(s) containing the text you want to wrap. You can select multiple cells at once.
- Find the "Wrap Text" button: On the "Home" tab, in the "Alignment" group, you'll find a button that looks like a paragraph symbol (¶). This is the "Wrap Text" button.
- Click the button: Click the "Wrap Text" button. The text in the selected cell(s) will automatically wrap to fit within the cell's width.
Method 2: Using the Alignment Options Dialog Box
This method gives you more control over alignment.
- Select the cell(s).
- Right-click: Right-click on the selected cell(s).
- Choose "Format Cells...": Select "Format Cells..." from the context menu.
- Go to the "Alignment" tab: In the "Format Cells" dialog box, click on the "Alignment" tab.
- Check "Wrap text": Check the box next to "Wrap text".
- Click "OK": Click "OK" to apply the changes.
Method 3: Using Keyboard Shortcuts (For Experienced Users)
For those familiar with keyboard shortcuts, this provides a rapid way to wrap text.
- Select the cell(s).
- Press
Alt,H,W,W: This keyboard shortcut sequence activates the "Wrap Text" function.
Troubleshooting and Advanced Tips
- Adjusting Column Width: If the wrapped text still looks cramped, try increasing the column width. You can do this by dragging the border between column headers.
- Multiple Lines of Text: The wrap text function will handle multiple lines of text seamlessly.
- Merged Cells: Text wrapping works within merged cells as well.
- Text that Doesn't Wrap: Ensure that the "Wrap Text" option is actually enabled. Sometimes, accidental formatting changes can disable it.
- Excel Versions: The exact location of the "Wrap Text" button might vary slightly depending on your Excel version, but the functionality remains consistent.
Conclusion: Mastering Text Wrapping in Excel
Mastering text wrapping in Excel is crucial for creating clear, professional, and easily readable spreadsheets. By utilizing the methods outlined above, you can transform your data presentation and significantly improve the overall quality of your work. Remember to adjust column widths as needed to ensure optimal readability. Now go forth and wrap your text!