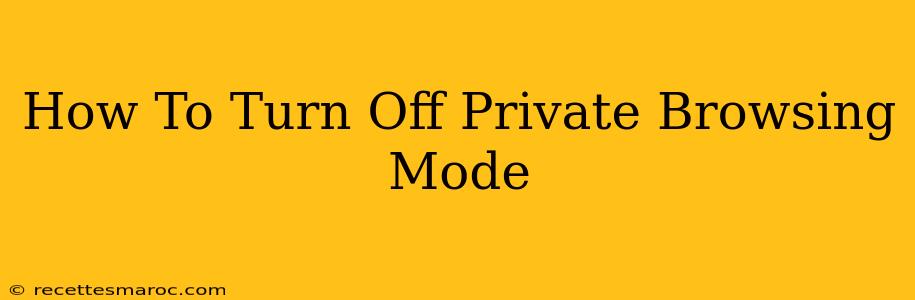Private browsing, or incognito mode, offers a temporary cloak of anonymity while you browse the internet. But what if you need to turn it off? This comprehensive guide will walk you through disabling private browsing mode on all major browsers. Whether you're using Chrome, Firefox, Safari, or Edge, we've got you covered.
Understanding Private Browsing Mode
Before we dive into how to disable it, let's quickly recap what private browsing actually does. When enabled, private browsing prevents your browser from saving your browsing history, cookies, site data, and information entered in forms. This means your online activity isn't directly tracked on your device. However, your internet service provider (ISP) and website operators can still see your activity.
Turning Off Private Browsing Mode: Step-by-Step Instructions
The process of turning off private browsing is generally straightforward, but the exact steps vary slightly depending on your browser. Below, we'll outline the process for popular browsers:
Google Chrome:
- Locate the three vertical dots: In the top right corner of your Chrome window, you'll see three vertical dots. Click on them to open the main menu.
- Close the Incognito Window: You'll see a list of recently opened tabs. Look for the tab labeled "Incognito" or showing the incognito icon (a masked figure). Click the 'x' to close the incognito window. Your regular Chrome browsing session will resume. Alternatively, in some versions, you may see a "New Incognito Window" option - simply don't select this option, as you're already done. The current window is now regular.
Mozilla Firefox:
- Click the three horizontal lines: Locate the three horizontal lines (the menu button) in the top right corner of your Firefox window.
- Close the Private Window: Similar to Chrome, you'll find a list of open tabs including your private window. Close the tab by clicking the 'x' on your private window.
Safari (macOS and iOS):
macOS:
- File > Close Window: In the menu bar, navigate to "File" and select "Close Window." This will shut down your private browsing session.
iOS:
- Swipe up: Swipe up from the bottom of the screen to close the private browsing tab. Your normal Safari browsing will now resume.
Microsoft Edge:
- Click the three horizontal dots: Find the three horizontal dots (the menu button) in the top right corner of your Edge window.
- Close InPrivate Window: You will see your open tabs. Locate your InPrivate window and close it by clicking the 'x' to close the inprivate window. You can also just close the tab and exit the private session.
Troubleshooting Tips
If you're still having trouble turning off private browsing, try these tips:
- Check for multiple windows: You might have accidentally opened more than one private browsing window. Ensure you've closed all of them.
- Restart your browser: A simple restart can resolve minor software glitches.
- Update your browser: Outdated browsers can sometimes have unexpected issues. Check for updates and install them.
Why You Might Need To Turn Off Private Browsing
There are several reasons why you might need to disable private browsing mode:
- Accessing website features: Some websites require cookies or other data to function correctly, which are blocked in private browsing.
- Saving login information: Private browsing prevents saving login details, meaning you'll have to re-enter them each time.
- Syncing bookmarks and settings: Private browsing prevents synchronization of bookmarks, history and settings.
- Using browser extensions: Some browser extensions may not function properly in private browsing.
By following these simple steps, you can easily turn off private browsing mode and resume your normal browsing experience. Remember, while private browsing enhances your privacy, it's not a foolproof method of anonymity.