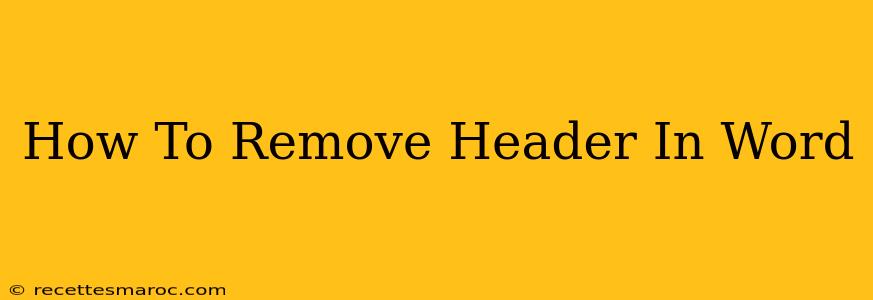Removing a header in Microsoft Word is a common task, whether you're cleaning up a document for printing or simply want a cleaner look. This guide provides a comprehensive, step-by-step approach to eliminating headers, covering various scenarios and potential issues you might encounter.
Understanding Headers in Word
Before diving into removal techniques, let's briefly understand what a header is. A header is text or graphics that appear at the top of every page in your Word document. They often contain information like page numbers, document titles, dates, or company logos. Knowing where the header is located is crucial for successful removal.
Methods to Remove Headers in Word
Here are several methods to remove headers, catering to different levels of Word expertise:
Method 1: The Quick and Easy Double-Click
This is the fastest way for most users.
- Double-click the top margin of your Word document. This will automatically open the header section.
- Select all the content within the header area (text, images, etc.). You can use the keyboard shortcut
Ctrl + A(orCmd + Aon a Mac). - Press the Delete key. This will remove all the content from your header.
- Close the header by clicking outside the header section or pressing the
Esckey.
Method 2: Using the Header & Footer Menu (for more control)
This method provides more granular control, especially useful if you only want to remove part of the header.
- Navigate to the Insert tab on the Word ribbon.
- Locate the Header & Footer group.
- Click on the Header dropdown menu.
- Select Edit Header. This opens the header editing area.
- Select and delete the specific elements you want to remove from the header. This allows you to selectively remove parts of the header, instead of the whole thing.
- Click outside the header area or press
Escto close the header editing mode.
Method 3: Removing Different Headers on Odd & Even Pages
Word allows for separate headers on odd and even pages (for example, a different header on the left and right pages of a book). Removing these requires slightly different steps:
- Double-click the top margin to enter header editing mode. You might see a "Different First Page" or "Different Odd & Even Pages" option.
- Navigate to the appropriate header section: If you have different headers for odd and even pages, you'll need to navigate to each section using the navigation buttons in the header & footer tools.
- Select and delete the content within each header section.
- Close the header by clicking outside the header area or pressing
Esc.
Method 4: Dealing with Stubborn Headers (linked headers)
Sometimes, headers are linked. This means changes made in one header section automatically reflect in others. To remove a linked header, you'll need to unlink them first.
- Enter header editing mode (double-click the top margin).
- Look for the "Link to Previous" button. This is usually a small icon (often depicting a chain link).
- Click the "Link to Previous" button to unlink the headers.
- Now you can edit and delete the header content independently.
Troubleshooting Common Issues
- Header won't disappear: Ensure you've actually deleted the content and closed the header editing mode. Try restarting Word.
- Header reappears after saving: This might indicate a template issue. Check your document's template settings.
- Header is partially visible: Check your page margins. A very narrow margin might cause part of the header to show even if you've removed it.
By following these steps, you can efficiently remove headers from your Word documents, ensuring a clean and polished final product. Remember to save your changes after removing the header to prevent accidental reversion.