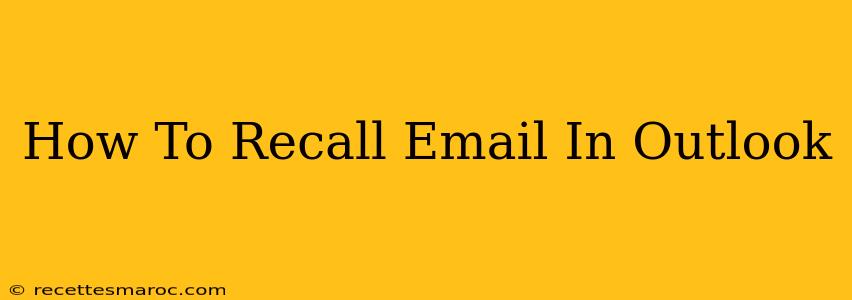Sending an email is quick and easy, but sometimes, after hitting "send," you realize you've made a mistake. Maybe you sent it to the wrong person, included the wrong attachment, or simply wrote something you regret. Thankfully, Outlook offers a recall feature that can save you from embarrassment or potential problems. This guide will walk you through how to recall an email in Outlook, covering various scenarios and troubleshooting tips.
Understanding Outlook's Recall Feature
Before we dive into the steps, it's important to understand the limitations of Outlook's email recall feature:
- It's not foolproof: The recall feature relies on the recipient's Outlook settings and whether they have access to the internet. If the recipient has already read the email, deleted it, or doesn't use Outlook, the recall might not be successful.
- It's best used quickly: The sooner you try to recall an email, the higher the chances of success.
- It leaves a trace: Even if the recall is successful, the recipient will likely see a notification that the sender tried to recall the message.
How to Recall an Email in Outlook
The process for recalling an email in Outlook is relatively straightforward:
-
Locate the Sent Email: Open the Sent Items folder in your Outlook account. Find the email you want to recall.
-
Right-Click and Select "Recall This Message": Right-click on the email and select "Recall This Message..." from the context menu.
-
Choose Your Recall Options: A new window will appear, presenting you with two options:
- Delete unread copies of this message: This option deletes the email from the recipient's inbox if they haven't read it yet. If they have already read it, it won't be deleted.
- Delete unread copies and replace with a new message: This option allows you to send a replacement email, giving you a chance to correct your mistake. This is generally the preferred option.
-
Select and Send: Select your preferred option and click "OK".
Important Considerations When Replacing an Email:
- Craft a Clear and Concise Replacement: Your replacement message should clearly explain why you're sending a new email and include any corrections or clarifications. It's best to be brief and apologetic.
- Double-Check Everything: Before sending the replacement email, take extra time to proofread and ensure everything is accurate and complete.
Troubleshooting Recall Issues
If you encounter problems recalling your email, consider these possibilities:
- Recipient's Email Client: The recall feature is more effective when both the sender and receiver use Outlook. Other email clients might not support the recall functionality.
- Internet Connectivity: Both the sender and receiver need an internet connection for the recall to work.
- Email Already Read: If the recipient has already read the email, it's highly unlikely the recall will succeed.
Preventing Email Recall Problems
Proactive measures can help prevent the need to recall an email in the first place:
- Proofread Carefully: Take your time to carefully review your emails before hitting "Send."
- Use the "Bcc" Field: For sensitive information or when sending to many recipients, use the "Bcc" (blind carbon copy) field to protect privacy and avoid sending to the wrong people.
- Utilize the "Delay Delivery" Feature: If you need more time to review, Outlook allows you to schedule email delivery for a later time.
By following these steps and understanding the limitations of the recall feature, you can significantly improve your chances of successfully recalling an email in Outlook and avoid potential communication issues. Remember, prevention is always better than cure!