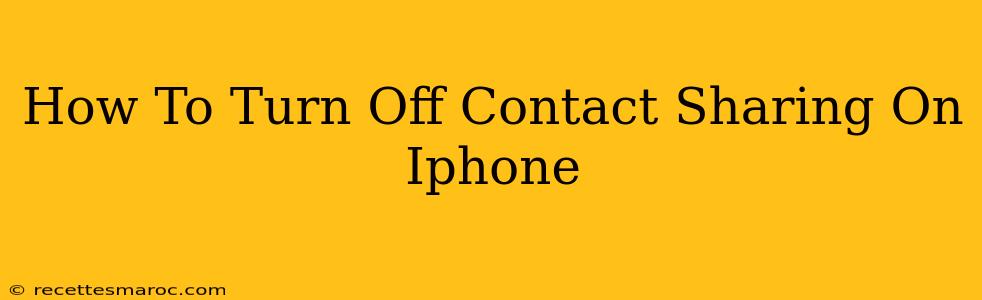Sharing contacts on your iPhone can be convenient, but there are times when you might want to disable this feature to protect your privacy. This guide will walk you through the process of turning off contact sharing on your iPhone, ensuring your contact information remains private. We'll cover different methods and explain how to manage your sharing settings for various apps and services.
Understanding Contact Sharing on iPhone
Before we delve into how to turn off contact sharing, let's understand what it entails. Your iPhone offers various ways to share your contacts:
- iCloud: This is Apple's cloud service, allowing you to sync your contacts across all your Apple devices. If you're sharing your iCloud account (e.g., with family), your contacts are shared.
- Specific Apps: Many apps, like messaging apps or social media platforms, request access to your contacts. Granting this permission allows these apps to use your contacts.
- AirDrop: This feature lets you quickly share files, including contact details, with nearby Apple devices.
Disabling contact sharing might involve managing settings within these individual services, as well as adjusting your overall privacy preferences.
How to Turn Off Contact Sharing on iPhone: Method 1 (System-Wide Settings)
This method affects how your contacts are shared across different apps and services, though not necessarily all. It's a good starting point for enhancing your privacy:
- Open Settings: Find the "Settings" app on your home screen (it's usually a grey icon with gears).
- Tap on "Privacy & Security": This section contains your iPhone's privacy settings.
- Select "Contacts": This will show you which apps have access to your contacts.
- Review App Permissions: Go through the list of apps. If an app has access to your contacts and you no longer want it to, toggle the switch next to it to the "OFF" position. This will prevent that specific app from accessing your contacts.
How to Turn Off Contact Sharing on iPhone: Method 2 (Managing iCloud Contacts)
This method focuses on disabling the sharing of contacts via iCloud. This is crucial if you want to limit access to your contacts shared through family sharing or other iCloud-linked accounts.
- Open Settings: Again, locate the "Settings" app.
- Tap your Apple ID: This is usually at the top of the Settings menu. Your name and photo will be displayed.
- Tap "iCloud": This section manages your iCloud services.
- Tap "Contacts": Here you can manage iCloud contact syncing.
- Toggle the "Contacts" switch to "OFF": This stops syncing your contacts via iCloud. Important Note: This will remove your contacts from any other devices signed in to your iCloud account. However, the contacts will remain locally on your device.
How to Turn Off Contact Sharing on iPhone: Method 3 (Individual App Settings)
Many apps request access to your contacts upon installation. You can revoke this access at any time:
- Open the App: Launch the specific app where you want to restrict contact access.
- Navigate to Settings: Most apps have a dedicated "Settings" or "Privacy" menu. This is typically found in the app's profile section or menu.
- Find Contact Permissions: Look for options related to "Contacts," "Permissions," or "Privacy." The exact wording varies depending on the app.
- Disable Contact Access: Turn off the switch or option that allows the app to access your contacts.
Protecting Your Privacy: Best Practices
- Regularly Review App Permissions: Periodically check which apps have access to your contacts and remove access to those you no longer trust.
- Be Cautious with App Permissions: Carefully consider whether an app legitimately needs access to your contacts before granting permission.
- Use Strong Passwords: Protect your Apple ID and iCloud account with a strong, unique password to prevent unauthorized access.
By following these steps, you can effectively manage and turn off contact sharing on your iPhone, bolstering your privacy and control over your personal information. Remember to revisit your settings periodically to ensure your privacy preferences remain in place.