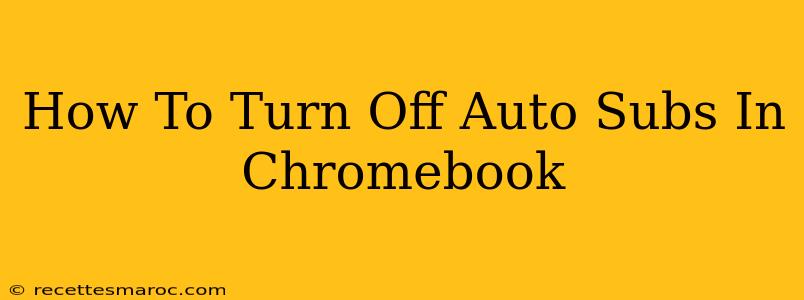Are you tired of unexpected charges and unwanted subscriptions piling up on your Chromebook? You're not alone! Many Chromebook users find themselves accidentally subscribing to services they don't need. Fortunately, disabling auto-renewal for subscriptions on your Chromebook is easier than you might think. This guide will walk you through several methods to regain control of your spending and digital life.
Understanding Auto-Renewing Subscriptions on Chrome OS
Before we dive into how to disable auto-renewals, let's quickly understand how these subscriptions work on Chrome OS. Many apps and services offer free trials or introductory periods, automatically renewing into paid subscriptions unless you cancel before the trial ends. These subscriptions are often managed through Google Play, your payment methods, or directly within the app itself.
Key Areas to Check for Auto-Renewals:
- Google Play Store: This is the central hub for many apps and services on your Chromebook. Check your subscription settings here for any active auto-renewing services.
- Individual App Settings: Some apps manage subscriptions directly within their settings menus. Look for options related to "billing," "subscriptions," or "account."
- Your Payment Methods: Review your saved payment methods (credit cards, PayPal, etc.) linked to your Google account. This can highlight any recurring charges you might have overlooked.
How to Turn Off Auto-Subscriptions on Your Chromebook: A Step-by-Step Guide
Here's a detailed breakdown of how to disable auto-renewal for your subscriptions:
1. Managing Subscriptions Through the Google Play Store:
- Open the Google Play Store: Locate and open the Google Play Store app on your Chromebook.
- Access Your Subscriptions: Tap your profile icon in the top right corner, then select "Payments & subscriptions" followed by "Subscriptions."
- Review Your Active Subscriptions: A list of your active subscriptions will appear. Carefully review each one.
- Cancel Auto-Renewal: Select the subscription you want to cancel. Look for an option to "Cancel subscription" or similar wording. Follow the on-screen instructions to complete the cancellation.
2. Managing Subscriptions Within Individual Apps:
- Open the App: Launch the app with the auto-renewing subscription you want to manage.
- Find the Settings Menu: Look for a settings icon (usually a gear or three dots) within the app.
- Locate Subscription Settings: Navigate through the settings menu until you find an option related to "billing," "subscriptions," or "account."
- Cancel the Subscription: Follow the app's instructions to disable auto-renewal.
3. Reviewing Your Payment Methods:
- Access Your Google Account: Open your Google Account settings.
- Find Payment Methods: Locate the section for "Payments & subscriptions."
- Review Saved Payment Methods: Check your saved credit cards, debit cards, and other payment methods. Look for recurring charges that you don't recognize or want to continue.
Preventing Future Accidental Subscriptions:
- Read Carefully: Before clicking "Agree" or "Subscribe," always read the terms and conditions carefully. Pay close attention to the details about the subscription's duration and automatic renewal.
- Use a Separate Payment Method: Consider using a prepaid card or virtual credit card for online purchases to limit your exposure to unwanted recurring charges.
- Regularly Check Your Subscriptions: Make it a habit to regularly review your Google Play subscriptions and payment methods to ensure you're only paying for services you actively use.
By following these steps and practicing mindful online behavior, you can effectively manage your subscriptions and avoid unexpected costs on your Chromebook. Remember, staying informed and proactive is key to maintaining control of your digital finances.