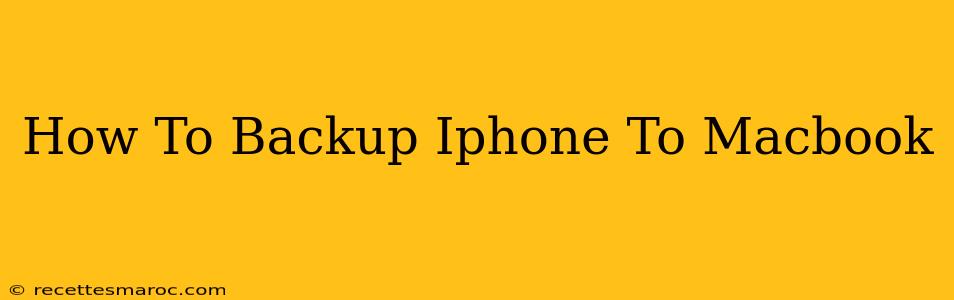Backing up your iPhone is crucial for protecting your precious photos, contacts, messages, and other important data. Losing this information can be devastating, so regular backups are a must. This guide will walk you through the different ways to back up your iPhone to your Macbook, ensuring you never lose your valuable data again.
Method 1: Using iCloud Backup
iCloud is Apple's cloud storage service and offers a convenient way to back up your iPhone wirelessly. While it requires an internet connection and sufficient iCloud storage, its simplicity makes it a popular choice.
Pros:
- Wireless and Convenient: Backups happen automatically in the background.
- Easy Setup: Simple to configure within your iPhone's settings.
- Access from Multiple Devices: Restore your data to any Apple device.
Cons:
- Requires Internet Connection: Backups won't happen without a stable Wi-Fi connection.
- Storage Limitations: iCloud storage is limited; you might need to purchase more space.
- Slower Backup Speed: Compared to local backups, iCloud backups can be slower.
How to do it:
- Ensure sufficient iCloud storage: Check your available storage in your iPhone's settings (Settings > [your name] > iCloud > iCloud Storage). Purchase more if needed.
- Connect to Wi-Fi: A strong Wi-Fi connection is essential for a successful backup.
- Enable iCloud Backup: Go to Settings > [your name] > iCloud > iCloud Backup and toggle the switch to "ON". Tap "Back Up Now" to initiate an immediate backup.
Method 2: Using Finder (macOS Catalina 10.15 and later)
For macOS Catalina and later versions, Finder has integrated backup capabilities, replacing iTunes. This method offers a faster, more direct backup to your Mac's hard drive.
Pros:
- Faster Backup Speeds: Significantly faster than iCloud backups.
- No Internet Required: Backups can be performed even without an internet connection.
- Larger Storage Capacity: Limited only by your Mac's hard drive space.
Cons:
- Requires a Wired Connection: Your iPhone needs to be physically connected to your Mac.
- Local Backup Only: Access to the backup is limited to the Mac it's stored on.
How to do it:
- Connect your iPhone to your Macbook: Use a USB cable to connect your iPhone to your Mac.
- Open Finder: Locate your iPhone in the Finder sidebar.
- Select "Back Up All of the Data on Your iPhone": This option will perform a full backup of your device.
Method 3: Using iTunes (macOS Mojave 10.14 and earlier)
If you're using an older version of macOS (Mojave or earlier), iTunes is your go-to tool for backing up your iPhone. The process is similar to using Finder.
Pros and Cons: Similar to Finder (method 2). The main difference is the interface; the process remains largely the same.
How to do it:
- Connect your iPhone to your Macbook: Use a USB cable.
- Open iTunes: Launch the iTunes application.
- Select your iPhone: Your iPhone should appear in iTunes.
- Click "Back Up Now": This will start the backup process.
Choosing the Right Backup Method
The best backup method depends on your needs and preferences. iCloud is convenient for automatic, wireless backups but requires sufficient storage and internet access. Finder (or iTunes) offers faster, local backups but requires a wired connection.
Many users opt for a combination of both methods—using iCloud for an automatic, always-on backup and Finder/iTunes for a more frequent, complete local backup. This dual approach provides maximum data protection.
Remember to regularly check your backups to ensure they're up-to-date and functioning correctly. The peace of mind knowing your data is safe is invaluable.