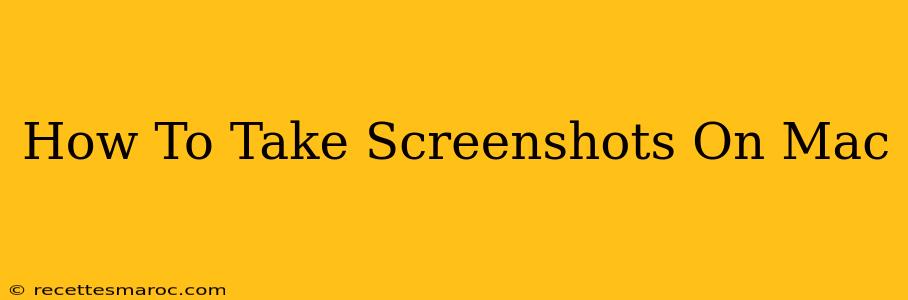Taking screenshots on your Mac is a fundamental skill, whether you're a seasoned pro or a new user. This guide will walk you through various methods, ensuring you can capture anything on your screen with ease. We'll cover everything from simple full-screen captures to precise selections and even screen recordings.
Mastering the Basics: Screenshot Shortcuts
MacOS offers incredibly convenient keyboard shortcuts for taking screenshots. These shortcuts are your quickest route to capturing images:
Taking a Screenshot of Your Entire Screen:
The simplest method involves just three keys:
- Shift + Command + 3: This shortcut instantly captures your entire screen and saves it as a PNG file to your desktop. It's quick, easy, and perfect for grabbing a full overview.
Capturing a Specific Window:
Need to grab a screenshot of only a single application window? This shortcut's for you:
- Shift + Command + 4 + Spacebar: Press Shift + Command + 4, then press the spacebar. Your cursor will transform into a camera icon. Click on the window you want to capture. The screenshot will be saved as a PNG file to your desktop.
Selecting a Specific Area:
For the ultimate precision, you can select a rectangular area of your screen:
- Shift + Command + 4: Press Shift + Command + 4. Your cursor will transform into a crosshair. Click and drag to select the area you want to capture. Release the mouse button, and the screenshot will be saved as a PNG file to your desktop.
Advanced Screenshot Techniques: Going Beyond the Basics
While the keyboard shortcuts are fantastic, MacOS offers even more control and flexibility:
Saving Screenshots to a Specific Location:
By default, your screenshots land on your desktop. However, you can change this preference:
- Open System Preferences.
- Click on Desktop & Dock.
- In the "Screenshots" section, you can choose to save screenshots to a different folder. You can even customize the naming convention.
Using Screenshot Options for Enhanced Screenshots:
You can further refine your screenshots using additional options. When capturing a region (using Shift + Command + 4), pressing the spacebar lets you select a specific window instead of a rectangular area, while pressing and holding the option (alt) key will allow you to copy the screenshot to your clipboard instead of saving it to the desktop.
Capturing a Scrolling Screenshot:
Want to capture a long webpage or document that extends beyond your screen? Here's how:
- Open the application or webpage you want to capture.
- Use Shift + Command + 5. This will bring up the screenshot utility.
- Select "Capture Entire Screen" or "Capture Selected Window", or select "Record Entire Screen" or "Record Selected Portion."
- For Scrolling, select "Capture Entire Screen" or "Capture Selected Window" then, before releasing the mouse button, hold the spacebar down. This will create a scrolling screenshot.
Screen Recording: Capturing Your Actions
Sometimes a still image isn't enough. MacOS makes screen recording simple:
- Use Shift + Command + 5. This will open the screenshot utility.
- Select "Record Entire Screen" or "Record Selected Portion".
- Click the record button and perform the actions you want to capture.
- Click the stop button to end the recording. Your recording will save to your desktop as an MP4 file.
Troubleshooting Common Screenshot Issues
- Screenshots not saving: Check your hard drive space. Ensure you have sufficient room to save the files.
- Screenshots appearing blurry: Make sure your screen resolution is set appropriately.
- Keyboard shortcuts not working: Ensure your keyboard is properly connected and functioning.
Conclusion: Master Your Mac's Screenshot Capabilities
With these tips and tricks, you'll be a screenshot master in no time! From quick captures to detailed recordings, you've got the power to document anything on your Mac screen with ease. Remember to experiment with the different options and find the workflow that best suits your needs.