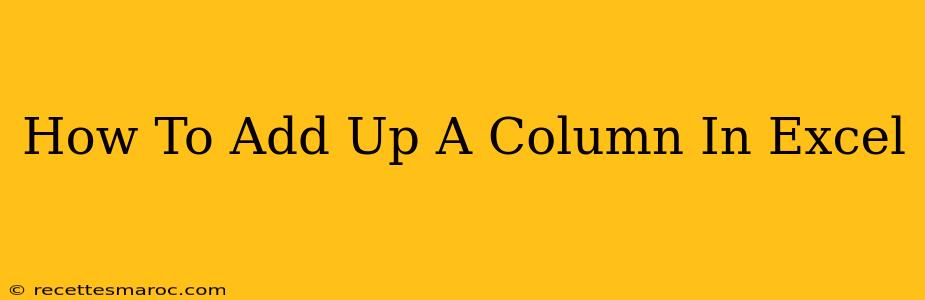Adding up a column of numbers in Excel is a fundamental task, crucial for various analyses and reports. Whether you're summing sales figures, calculating expenses, or totaling scores, mastering this skill is essential for efficient spreadsheet management. This guide provides several methods to quickly and accurately add up a column in Excel, catering to different skill levels and situations.
Method 1: Using the SUM Function (The Easiest Way)
This is the simplest and most recommended method for adding a column of numbers in Excel. The SUM function automatically adds all the numerical values within a specified range.
Steps:
- Identify your data: Locate the column of numbers you want to add.
- Select the cell: Choose an empty cell where you want the sum to appear. This cell will display the total.
- Enter the formula: Type
=SUM(into the selected cell. - Select the range: Click and drag your mouse to highlight the entire column of numbers you wish to sum. Alternatively, you can manually type the cell range (e.g.,
A1:A10). - Close the parentheses: Type
)to close theSUMfunction's parentheses. - Press Enter: Hit the Enter key on your keyboard. The sum of the selected column will instantly appear in the cell you chose.
Example: If your numbers are in cells A1 through A10, the formula would be =SUM(A1:A10).
Dealing with Non-Numerical Values
The SUM function intelligently ignores text or other non-numerical entries within the selected range. This makes it robust and error-tolerant.
Method 2: Using the AutoSum Feature (The Quickest Way)
Excel's AutoSum feature provides a quick shortcut to the SUM function.
Steps:
- Select the cell: Choose the empty cell directly below the column of numbers you want to sum.
- Click AutoSum: On the "Home" tab, locate the "Editing" group and click the "AutoSum" button (represented by the Greek letter Σ).
- Excel's Suggestion: Excel automatically selects the range it believes you intend to sum. Double-check that the highlighted range is correct. If not, adjust the range manually.
- Press Enter: Hit Enter, and the sum will appear.
Method 3: Using the SUMIF Function (Conditional Summation)
The SUMIF function allows you to add up values based on a specific criterion. This is invaluable when you only want to sum certain numbers within a column.
Syntax: =SUMIF(range, criteria, [sum_range])
- range: The range of cells containing the criteria you want to check.
- criteria: The condition you're checking for (e.g., ">10", "apples", "A1").
- [sum_range]: (Optional) The range of cells to sum if the criteria are met. If omitted, the
rangeitself is summed.
Example: To sum only the values greater than 10 in column A, the formula would be =SUMIF(A1:A10, ">10").
Tips and Troubleshooting
- Error Messages: If you encounter an error like
#VALUE!, it often indicates a non-numerical value within your selected range that theSUMfunction cannot process. Check your data for typos or unexpected characters. - Large Datasets: For extremely large datasets, consider using Excel's built-in data analysis tools for more efficient summation and analysis.
- Practice Makes Perfect: The best way to master these methods is through hands-on practice. Create a sample spreadsheet and experiment with different approaches.
By using these methods, you can easily and efficiently add up columns in Excel, streamlining your data analysis and boosting your productivity. Remember to choose the method that best suits your needs and the complexity of your data.