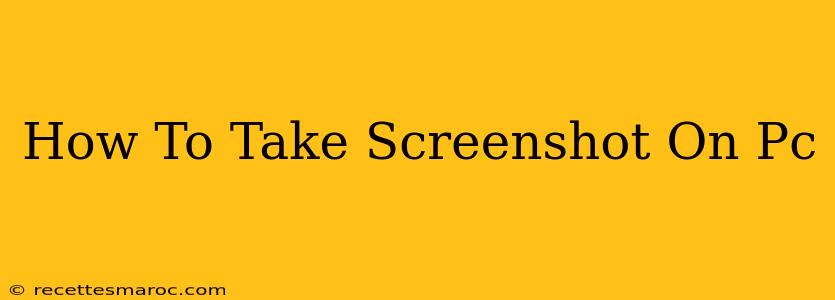Taking screenshots is a fundamental skill for anyone using a PC, whether you're troubleshooting a technical issue, sharing a funny meme, or capturing important information. This guide will walk you through various methods for taking screenshots on your PC, regardless of whether you're using Windows or macOS.
Taking Screenshots on Windows
Windows offers several built-in tools for capturing screenshots, each with its own advantages:
1. Using the Print Screen Key:
This is the simplest method. Pressing the Print Screen (often abbreviated as PrtScn or Print Scrn) key on your keyboard copies the entire screen's contents to your clipboard. You can then paste the image into an image editor like Paint (search for it in your start menu), or a document editor like Microsoft Word.
- Pros: Quick and easy.
- Cons: Captures the entire screen; no flexibility for selecting specific areas.
2. Using the Alt + Print Screen Key Combination:
This captures only the active window – the window currently in focus. This is very useful if you only need a screenshot of a specific application or dialog box. Again, paste the image into an image editor or document.
- Pros: Captures only the active window, making for cleaner images.
- Cons: Only captures the active window; no selection area.
3. Using the Windows Key + Print Screen Key Combination:
This method saves the screenshot directly to a file, usually in your "Pictures" folder within a "Screenshots" subfolder. This eliminates the need to manually paste the image. It also saves the image as a PNG file, which generally maintains higher image quality.
- Pros: Saves directly to a file, easy to locate. High-quality PNG format.
- Cons: Captures the entire screen.
4. Using the Snipping Tool:
The Snipping Tool (search for it in the Windows Start menu) offers the most control. It lets you choose from four different snip types:
- Free-form Snip: Draw a freehand selection around the area you want to capture.
- Rectangular Snip: Select a rectangular area.
- Window Snip: Capture a single window.
- Full-screen Snip: Capture your entire screen.
After selecting your snip type, you can save the screenshot as a file.
- Pros: Offers the most flexibility in selecting the exact area you want.
- Cons: Slightly more complex to use than the keyboard shortcuts.
5. Using the Xbox Game Bar (For Gamers):
If you're a gamer, the Xbox Game Bar provides a convenient way to capture screenshots (and videos) of your gameplay. Press Windows key + G to open it.
- Pros: Easy access for gamers, integrated recording capabilities.
- Cons: Primarily designed for gaming.
Taking Screenshots on macOS
macOS provides equally straightforward methods for taking screenshots:
1. Using Shift + Command + 3:
This captures a screenshot of your entire screen and saves it as a PNG file to your desktop.
- Pros: Simple and saves directly to the desktop.
- Cons: Captures the whole screen.
2. Using Shift + Command + 4:
This lets you select a rectangular area to capture. Drag your cursor to define the area, and the screenshot will be saved as a PNG file to your desktop.
- Pros: Allows selecting a specific area.
- Cons: Only allows rectangular selections.
3. Using Shift + Command + 4 + Space Bar:
This captures a screenshot of a selected window. Click on the window you want to capture.
- Pros: Simple way to capture a specific window.
- Cons: Limited to capturing a single window.
4. Using Screenshot Utility:
You can find a more advanced screenshot utility with additional options within your macOS System Preferences.
Regardless of your operating system, mastering screenshot techniques will significantly improve your workflow and communication. Experiment with the different methods described above to find the ones that best suit your needs.