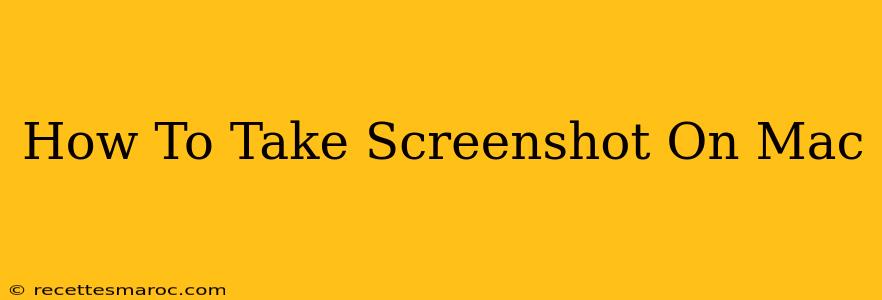Taking screenshots on your Mac is easier than you think! Whether you need a quick snapshot of a webpage, a specific application window, or your entire screen, macOS provides several built-in tools to make the process simple and efficient. This guide will walk you through all the methods, ensuring you become a screenshot pro in no time.
Mastering the Screenshot Basics: Keyboard Shortcuts
MacOS boasts a powerful system of keyboard shortcuts for taking screenshots. These are the most efficient ways to capture images quickly:
Capturing Your Entire Screen:
To capture everything on your screen, simply press Shift + Command + 3. The screenshot will automatically be saved to your desktop as a PNG file.
Capturing a Specific Window:
Need to grab just one application window? Press Shift + Command + 4, then press the Spacebar. Your cursor will change to a camera icon. Click on the window you want to capture. The screenshot will be saved to your desktop as a PNG file. This is perfect for grabbing error messages, specific dialogue boxes, or anything within a single application.
Capturing a Specific Area:
For precise screenshots of a selected region, press Shift + Command + 4. Your cursor will transform into a crosshair. Click and drag to select the area you wish to capture. Release the mouse button, and the screenshot will save to your desktop as a PNG file. This allows for highly customized captures, ideal for tutorials or highlighting specific elements within a larger image.
Capturing a Screenshot to the Clipboard:
Want to immediately paste your screenshot into another application? Simply add the Control key to any of the above shortcuts. For example, Control + Shift + Command + 3 will capture your entire screen and copy it to your clipboard, ready for pasting into documents, emails, or other applications. This method is great for quick sharing or integration into other workflows.
Beyond the Basics: Using Screenshot Utility
While the keyboard shortcuts are incredibly useful, macOS also includes a more advanced screenshot utility:
How to access it: You can find this feature by searching "Screenshot" in Spotlight (Command + Spacebar).
This utility provides additional customization options, such as:
- Choosing the save location: You can specify where your screenshots are saved, rather than always defaulting to the desktop.
- Selecting the file format: While PNG is the default, you can often choose other formats like JPG or PDF.
- Adding a delay: This is useful for capturing menus that might disappear quickly.
This level of control provides further customization for those needing more precise control over their screenshots.
Troubleshooting Common Screenshot Issues
Occasionally, you might encounter issues while taking screenshots. Here are some common problems and solutions:
- Screenshots not saving: Ensure you have sufficient disk space available. If the issue persists, restart your Mac.
- Screenshots appearing blurry: Make sure your display settings are correctly configured for the highest resolution.
- Keyboard shortcuts not working: Check your keyboard settings and ensure no conflicting applications are interfering.
Conclusion: Mastering Mac Screenshots
Taking screenshots on a Mac is a fundamental skill for anyone using the operating system. Whether you're a student, a professional, or a casual user, these methods will improve your productivity and allow for easy sharing of information. Mastering these techniques will significantly streamline your workflow. Now go forth and screenshot to your heart's content!