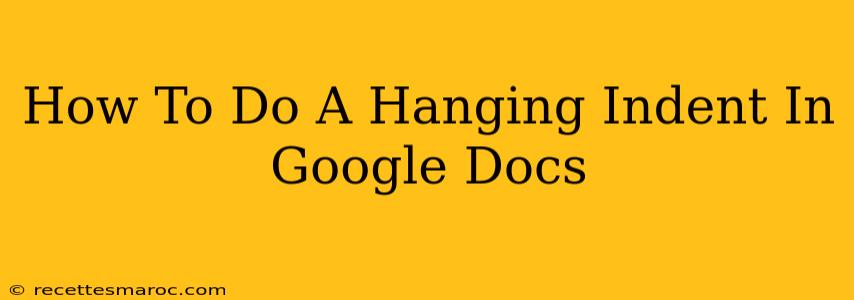Hanging indents, where the first line of a paragraph sticks out to the left while subsequent lines are indented, are incredibly useful for creating bibliographies, works cited pages, and other formatted lists. They make your document cleaner and easier to read. This guide will walk you through the process of creating a hanging indent in Google Docs, no matter your experience level.
Understanding Hanging Indents
Before we dive into the how, let's understand why you might use a hanging indent. They're particularly helpful for:
- Bibliographies and Works Cited Pages: Clearly separating author names and publication information.
- Lists and Outlines: Improving readability and organization of bulleted or numbered lists.
- Formal Documents: Maintaining a consistent and professional appearance.
A hanging indent ensures that the most important information (like a book title or author's name) is easily visible, while keeping the rest of the text neatly aligned.
Method 1: Using the Ruler
This is the quickest and most intuitive method.
- Select your text: Highlight the paragraphs you want to format with a hanging indent.
- Locate the ruler: At the top of your Google Doc, you'll see a ruler. If you don't see it, go to View > Show ruler.
- Adjust the indent markers: The ruler has two indent markers: a left indent marker (the top triangle) and a first-line indent marker (the bottom triangle).
- Drag the first-line indent marker: Click and drag the bottom triangle (first-line indent marker) to the right. This indents all lines except the first line.
- Adjust the left indent marker (optional): You can also adjust the top triangle (left indent marker) to further customize the indent.
Method 2: Using the Indentation Menu
This method offers more precise control.
- Select your text: Highlight the paragraphs requiring a hanging indent.
- Access the formatting options: Click the three vertical dots in the toolbar to open the menu. Then, select “Indent and Spacing”. Alternatively, you can right-click on your selected text.
- Select “Hanging indent”: In the "Indent and Spacing" menu, you should find an option for "Hanging indent". Select it.
Method 3: Using Keyboard Shortcuts (for experienced users)
This method is efficient once you get used to it.
While there isn't a single keyboard shortcut specifically for hanging indents in Google Docs, you can achieve the same result by combining the following shortcuts:
- Select your text.
- Use Tab to create a hanging indent on each line manually. This method is less efficient for multiple lines but works in a pinch.
Troubleshooting Hanging Indents in Google Docs
- Indents not working: Make sure your text is selected before attempting to apply the indent. Check to ensure your ruler is visible (View > Show ruler).
- Incorrect Indentation: Double-check you're adjusting the correct marker on the ruler (bottom triangle for first-line indent). If using the menu option, make sure you've selected "Hanging indent".
- Inconsistent Indentation: Ensure that all the paragraphs you want to modify have been selected consistently. Any unselected paragraphs will not have the hanging indent applied.
By following these simple steps, you can master hanging indents in Google Docs and elevate the professionalism and readability of your documents. Remember to practice both methods to find the one that best suits your workflow!