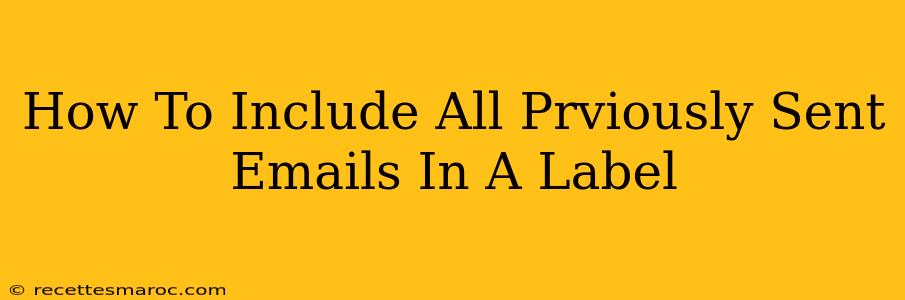Are you tired of manually sorting through your sent emails to find specific messages? Wouldn't it be great to organize them all neatly into a label? This guide will show you how to efficiently include all your previously sent emails into a single label, saving you time and frustration across various email providers. We'll cover Gmail, Outlook, and Yahoo Mail, highlighting the key differences and providing step-by-step instructions.
Understanding Email Labels
Before diving into the specifics, let's clarify what email labels are. Labels in email clients (like Gmail, Outlook, and Yahoo Mail) are essentially tags or categories you can apply to emails to organize them. Unlike folders, labels allow an email to be in multiple labels simultaneously. This offers a much more flexible and powerful way to manage your inbox.
Method 1: Gmail - The Smart Approach
Gmail doesn't have a single-click "add all sent emails to a label" feature. However, we can use search operators and filters to achieve this effectively.
Step-by-Step Instructions for Gmail:
-
Create the Label: In Gmail, click the gear icon (Settings) and select "See all settings." Navigate to the "Labels" tab and create a new label named "Sent Emails" (or whatever you prefer). Click "Create."
-
Search for Sent Emails: In your Gmail search bar, type
from:me. This will display all emails you've sent. -
Select All Emails: Click the checkbox next to the first email in the list. This will usually select all displayed emails. If not, click the checkbox at the top of the list to select all visible emails on that page. Scroll down and repeat this process until all your sent emails appear to be selected. Note: Due to Gmail's limits, you might need to repeat this process multiple times.
-
Apply the Label: Once all emails are selected, click the label icon (it looks like a small tag) and select your newly created "Sent Emails" label.
-
Filter for future emails (optional): To automatically add all future sent emails to this label, go back to the "Settings" > "Filters and Blocked Addresses" page. Create a new filter with the criteria
from:meand select "Apply label" choosing your "Sent Emails" label. Click "Create filter."
Important Note: Gmail might have a limit on the number of emails you can select at once. If you have a vast number of sent emails, this process might take several iterations.
Method 2: Outlook - Utilizing Search and Folders (Similar to Gmail)
Outlook's approach is slightly different than Gmail's. While it doesn't have a direct "add all to label" option, you can mimic the process using search and folders (which function similarly to Gmail's labels).
Step-by-Step Instructions for Outlook:
-
Create a Folder: In Outlook, create a new folder named "Sent Emails."
-
Search for Sent Emails: Use the Outlook search bar to find all sent emails (the exact search term might vary depending on your Outlook version, but "from:me" often works).
-
Move Emails to Folder: Select all the displayed emails (again, this might require multiple selections if you have many emails). Right-click and select "Move" and choose your "Sent Emails" folder. Repeat this process for all pages of search results.
-
Set up a Rule (optional): Outlook allows creating rules to automatically move future sent emails to your "Sent Emails" folder. Refer to Outlook's help documentation for specific instructions on rule creation.
Method 3: Yahoo Mail - A More Manual Process
Yahoo Mail's interface doesn't readily support bulk labeling or moving of past sent emails in the same manner as Gmail or Outlook. The most practical approach is likely to be a more manual process, perhaps working in smaller batches.
Yahoo Mail Approach:
- Create a folder/label (if supported): Check if Yahoo Mail allows custom folder or label creation.
- Select and Move/Label in Batches: Select sent emails in batches, then move or label them into your chosen folder/label. Due to Yahoo Mail's limitations, this is likely to be the most time-consuming approach.
Conclusion: Streamlining Your Sent Email Management
Organizing your sent emails is a crucial step in efficient email management. While the exact methods vary across email providers, the general principles remain the same: Utilize search functions, bulk selection, and (where possible) automated filters or rules to streamline the process and save yourself valuable time. Remember that for larger email archives, the process might require patience and breaking it down into smaller, manageable tasks.