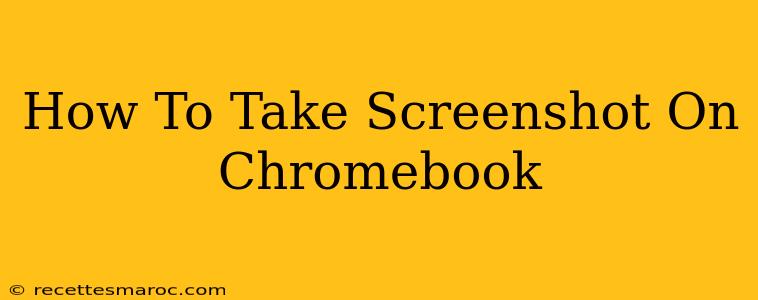Taking screenshots on your Chromebook is incredibly easy, regardless of whether you're a seasoned tech user or a complete newbie. This guide will walk you through various methods, ensuring you can capture that perfect image every time. We'll cover everything from basic screenshots to more advanced techniques like capturing specific windows or scrolling screenshots.
Method 1: The Classic Screenshot (Entire Screen)
This is the simplest way to capture your entire Chromebook screen. Simply press these two keys simultaneously:
Ctrl + Show windows
The "Show windows" key is usually located in the top right corner of your keyboard, and often features a square icon. Once you press these keys, you'll hear a camera shutter sound, and a thumbnail of your screenshot will appear in the bottom right corner of your screen.
What to do with your Screenshot:
-
Click the thumbnail: This will open the screenshot in a quick editing window. Here, you can crop, annotate (add text, arrows, etc.), or draw on your screenshot before saving it.
-
Save your Screenshot: Once you're happy, click the "Save" button. Your screenshot will be saved to your Chromebook's "Downloads" folder.
Method 2: Capturing a Specific Window
Need to grab a screenshot of just one window and not the entire desktop? This method is perfect for that:
Ctrl + Shift + Show windows
Similar to the first method, press these three keys together. This time, only the currently active window will be captured as a screenshot. The screenshot thumbnail will appear in the bottom right corner as before. You can then edit and save it using the same steps as above.
Method 3: Taking a Scrolling Screenshot
Sometimes, you need to capture a webpage or document that's longer than your screen. This is where scrolling screenshots come in handy:
- Open the webpage or document.
- Press Ctrl + Show windows. This will capture the visible portion of the screen.
- Click on the Screenshot thumbnail in the bottom right corner.
- Select "Capture entire page". This will capture the entire document or webpage, even if it extends beyond the visible area.
- Edit and Save as before.
Method 4: Using the Screenshot Tool in the Quick Settings Menu
For a more visual approach, you can use the built-in screenshot tool located in your Chromebook's quick settings menu.
- Click the time/date in the bottom right corner of your screen. This will open the quick settings menu.
- Look for the Screenshot icon. It's usually represented by a camera icon.
- Click the Screenshot icon. You'll be presented with options for capturing your entire screen, a specific window, or a selected area.
- Choose your option and capture the screenshot. The screenshot will appear as a thumbnail that you can edit and save as previously described.
Troubleshooting:
If you encounter any issues, ensure your keyboard shortcuts are correctly configured. Rarely, there might be a software glitch, but a simple restart often resolves this.
Conclusion:
Mastering screenshots on your Chromebook is essential for capturing information, sharing images, or creating presentations. Now, you’re equipped with multiple methods to take screenshots quickly and efficiently. Go forth and screenshot!