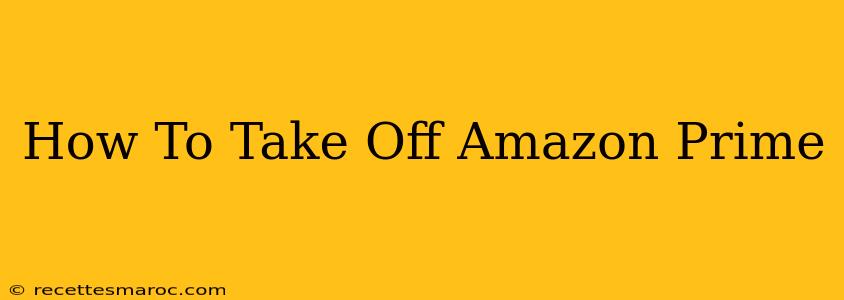Are you looking to cancel your Amazon Prime membership? Maybe your free trial is ending, your spending habits have changed, or you simply found a better deal. Whatever the reason, canceling Amazon Prime is a straightforward process. This guide will walk you through how to take off Amazon Prime, covering various devices and scenarios.
Understanding Your Amazon Prime Membership
Before we dive into the cancellation process, it's important to understand a few key aspects of your Amazon Prime membership:
- Membership Type: Are you on a monthly or annual plan? Annual plans usually offer better value but require a slightly different cancellation process.
- Free Trial: If you're in a free trial period, canceling simply stops the automatic conversion to a paid membership.
- Refund Policy: Amazon generally doesn't offer refunds for unused portions of a Prime membership, particularly for annual plans. However, if you encounter problems, contacting customer service is always an option.
How to Cancel Amazon Prime on Different Devices
The method for canceling your Amazon Prime membership varies slightly depending on the device you're using. Here's a breakdown:
1. Canceling Amazon Prime on a Computer (Desktop or Laptop)
This is often the easiest method. Follow these steps:
- Sign in to your Amazon account: Go to Amazon.com and log in using your email address and password.
- Access Your Account: Hover over "Accounts & Lists" in the upper right corner and select "Your Account."
- Navigate to Prime: Locate the "Prime" section and click on "Manage Prime Membership."
- Initiate Cancellation: You will see the option to "End Membership." Click this button.
- Confirm Cancellation: Amazon will ask you to confirm your decision. You may be given options to reduce your benefits or keep a portion of the membership. Review these carefully before making your final choice.
- Final Confirmation: Once you confirm, your Prime membership will be canceled. You'll receive a confirmation email detailing the date your membership ends.
2. Canceling Amazon Prime on a Mobile App (Android or iOS)
The process is similar on the Amazon mobile app:
- Open the Amazon App: Launch the Amazon app on your smartphone or tablet.
- Access Your Account: Tap the three horizontal lines (hamburger menu) typically found in the upper left-hand corner. Find and select "Your Account."
- Manage Your Prime Membership: Find and select "Manage Prime Membership" within your account settings.
- Cancel Your Membership: Follow the on-screen prompts to cancel your Prime membership. You'll be guided through the confirmation steps.
3. Canceling Amazon Prime Through Customer Service
If you're having trouble canceling your membership through the website or app, you can always contact Amazon's customer service. They can help you resolve any issues and assist you with the cancellation process.
What Happens After You Cancel Amazon Prime?
Once you cancel, your Prime membership benefits will cease at the end of your current billing cycle. This means:
- No More Free Shipping: You'll lose the benefit of free two-day shipping on eligible items.
- Loss of Streaming Services: Access to Prime Video, Prime Music, and other Prime-exclusive services will end.
- No More Prime Reading: You'll no longer have access to the Prime Reading catalog of books, magazines, and more.
Reactivating Your Amazon Prime Membership
If you decide to rejoin Amazon Prime in the future, you can easily reactivate your membership through your account settings. It's as simple as finding the Prime section and selecting a membership plan.
By following these steps, you can easily take off Amazon Prime whenever you need to. Remember to carefully review your options before canceling to ensure you're making the best decision for your needs.